Jak používat příkazy Znovu a Opakovat ve Wordu 2016

Objevte, jak efektivně využívat příkazy Znovu a Opakovat ve Wordu 2016 pro opravy dokumentů a zlepšení pracovního toku.
Lidé obecně nemají námitky proti poskytování vícefaktorové autentizace při používání bankomatů k výběru hotovosti. Vyškolte koncové uživatele, že jejich identita je stejně cenná jako hotovost na jejich bankovních účtech, a v důsledku toho by měla být dodržována stejná bezpečnostní opatření.
Microsoft zpracovává miliardy autentizací měsíčně a cloudová inteligence, kterou shromažďují v takovém měřítku, jim umožňuje každý den detekovat a blokovat desítky milionů útoků. Protože jsou v různých částech světa detekovány nové typy útoků, systémy společnosti Microsoft automaticky chrání zákazníky, jako jsou ti ve vaší organizaci. U organizací, které zavedly zásady rizik, společnost Microsoft zaznamenala snížení kompromisů o 96 procent. Ti, kteří implementují vícefaktorovou autentizaci konkrétně, vidí 99,9procentní snížení rizika. Pokud máte nějaké pochybnosti o tom, zda byste měli přijmout vícefaktorové ověřování, tyto statistiky by měly být přesvědčivé.
Ve výchozím nastavení mají tenanti Microsoft 365 Business povoleno moderní ověřování, což je protokol vyžadovaný pro vícefaktorové ověřování. Pokud však používáte verzi Office starší než Office 2016 nebo máte uživatele, kteří kontrolují e-maily pomocí Apple Mail, koncoví uživatelé si budou muset vytvořit hesla aplikací pro vícefaktorové ověřování, protože tyto starší systémy nepodporují dvoufázové ověření.
Chcete-li nakonfigurovat nastavení služby vícefaktorového ověřování v Microsoft 365 Business, postupujte takto:
Přihlaste se do Centra pro správu Microsoft 365 .
Potřebujete přihlašovací údaje globálního správce Microsoft 365.
Vlevo v části Uživatelé klikněte na Aktivní uživatelé.
Zobrazí se stránka Aktivní uživatelé.
Klikněte na ikonu More Settings (…) a poté z rozbalovací nabídky, která se zobrazí, vyberte možnost Setup Multifactor Authentication.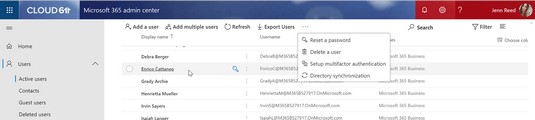
Přejděte na stránku nastavení vícefaktorové autentizace.
Zobrazí se karta Uživatelé na stránce Vícefaktorové ověřování.
Klepněte na Nastavení služby.
Zobrazí se stránka Service Settings.
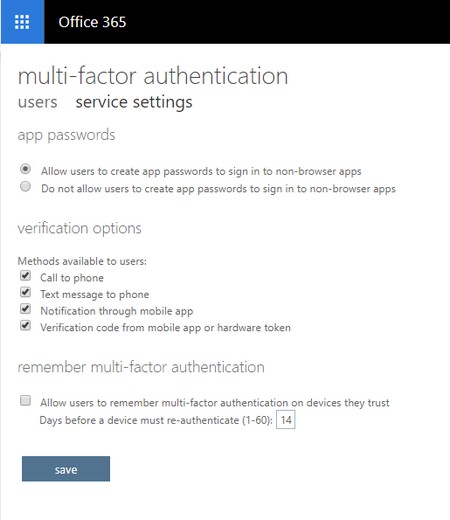
Stránka nastavení služby vícefaktorové autentizace.
Ujistěte se, že jsou vybrány možnosti vhodné pro vaši organizaci, a poté klikněte na tlačítko Uložit.
Systém uloží změny a zobrazí ověřovací okno pro potvrzení, že aktualizace byly úspěšné.
V okně Aktualizace byly úspěšné klepněte na tlačítko Zavřít.
Okno ověření zmizí a zobrazí se stránka Nastavení služby.
Povolení vícefaktorového ověřování pro uživatele s licencí pro Microsoft 365 Business:
Přihlaste se do Centra pro správu Microsoft 365 .
Potřebujete přihlašovací údaje globálního správce Microsoft 365.
V levé nabídce v části Uživatelé klikněte na Aktivní uživatelé.
Zobrazí se stránka Aktivní uživatelé.
Klikněte na ikonu More Settings (…) a poté z rozbalovací nabídky, která se zobrazí, vyberte možnost Setup Multifactor Authentication.
Zobrazí se karta Uživatelé na stránce Vícefaktorové ověřování.
V seznamu uživatelů zaškrtněte políčko nalevo od uživatele, kterému chcete povolit vícefaktorové ověřování.
V pravém podokně se zobrazují další informace o uživateli a akcích, které pro uživatele můžete provést.
V pravém podokně pod kontaktními informacemi koncového uživatele klikněte na Povolit.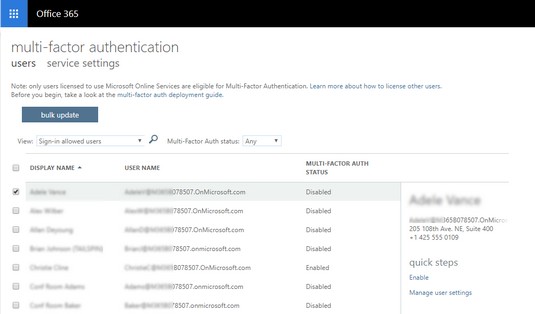
Povolení vícefaktorové autentizace pro koncového uživatele.
Systém zobrazí ověřovací okno pro potvrzení vašeho záměru povolit vícefaktorové ověřování pro uživatele.
Klikněte na tlačítko Enable Multi-Factor Auth.
Systém zpracuje změny a zobrazí okno Aktualizace byly úspěšné.
Klepněte na tlačítko Zavřít.
Zobrazí se karta Uživatelé na stránce Vícefaktorové ověřování.
Na stránce Nastavení služby je možnost povolit funkci Zapamatovat si vícefaktorové ověření. Tato užitečná funkce umožňuje koncovým uživatelům obejít dvoufaktorové ověřování na důvěryhodných zařízeních po určitý počet dní poté, co se úspěšně přihlásí pomocí vícefaktorového ověřování. Ačkoli je to pro koncové uživatele skvělá zkušenost, společnost Microsoft doporučuje NEPOVOLOVAT tuto funkci a toto je rada, kterou byste měli rozhodně věnovat pozornost. V opačném případě bude zařízení představovat bezpečnostní riziko, pokud bude kompromitováno. Pokud se rozhodnete povolit tuto funkci a zařízení je kompromitováno, musíte provést úlohu obnovení vícefaktorové autentizace na všech zařízeních, na kterých se uživatelé přihlásili pomocí vícefaktorové autentizace.
Výběrem více než jednoho uživatele ze seznamu můžete aktivovat vícefaktorové ověřování pro více uživatelů současně. Pro velké organizace je k dispozici možnost hromadné aktualizace, která ochrání správce IT před klikáním tisícům uživatelů. Chcete-li povolit vícefaktorové ověřování pro velký počet uživatelů, klikněte na tlačítko Hromadná aktualizace, nahrajte soubor ve formátu .csv se všemi uživateli, kterým má být povoleno vícefaktorové ověřování, a poté dokončete proces podle pokynů. Ve stejném okně si můžete stáhnout ukázkový soubor, abyste zajistili, že váš soubor .csv bude mít požadovaný formát.
Provedli jste náležitou péči jako správce IT a oznámili jste, že pro přístup k Microsoft 365 Business bude ve vaší organizaci implementováno vícefaktorové ověřování . Nyní je čas, aby vaši koncoví uživatelé udělali svou část.
Prvním krokem, který musí koncový uživatel udělat, je registrace dalších metod ověřování. Nestačí, že je koncovému uživateli povolena vícefaktorová autentizace; koncový uživatel také musí dokončit proces registrace. Zde je nejrychlejší způsob, jak se koncový uživatel zaregistrovat k vícefaktorové autentizaci:
Přejděte na přihlašovací stránku společnosti Microsoft .
Zobrazí se přihlašovací stránka.
Zadejte své uživatelské jméno a klikněte na Další.
Zobrazí se okno Zadejte heslo.
Zadejte své heslo a klikněte na tlačítko Přihlásit se.
Zobrazí se okno More Information Is Required.
Klepněte na tlačítko Další.
Zobrazí se stránka Dodatečné ověření zabezpečení.
V kroku 1 vyberte příslušnou možnost.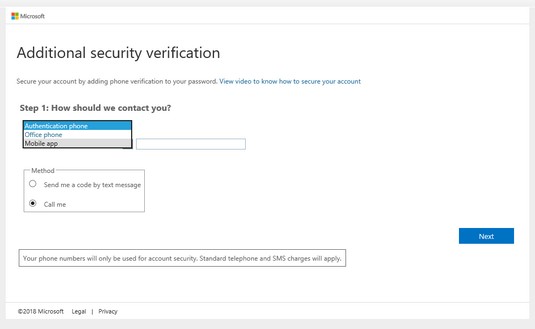
Nastavení dodatečného ověření zabezpečení.
Chcete-li pokračovat podle příkladu, vyberte Mobilní aplikaci.
Vyberte Použít ověřovací kód v části Jak chcete používat mobilní aplikaci? a poté klikněte na tlačítko Nastavit.
Zobrazí se okno Konfigurace mobilní aplikace.
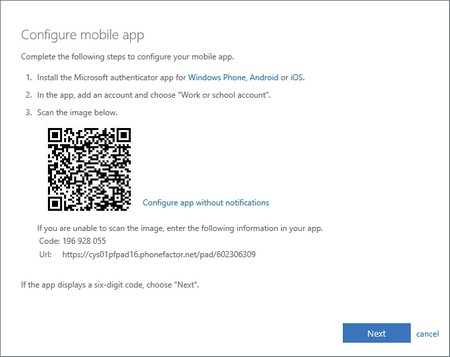
Konfigurace mobilní aplikace pro vícefaktorové ověřování.
Postupujte podle pokynů a poté klikněte na tlačítko Další.
Tento příklad používá aplikaci Microsoft Authenticator. Poté, co aplikace zobrazí šestimístný kód, systém zobrazí okno Ověřování aplikace a v aplikaci Authenticator se zobrazí oznámení s výzvou ke schválení nebo zamítnutí žádosti o přihlášení.
Na mobilním zařízení v aplikaci Authenticator klepněte na Schválit.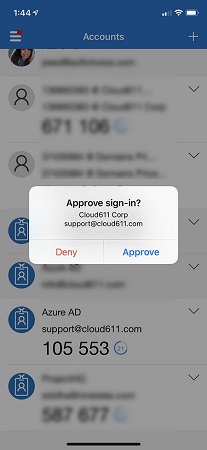
Schválení žádosti o ověření z aplikace Authenticator.
Zobrazí se stránka Dodatečné ověření zabezpečení.
Klikněte na tlačítko Uložit.
Systém zpracuje změny a poté zobrazí okno Aktualizace byly úspěšné.
Klepněte na tlačítko Zavřít.
Zobrazí se stránka účtu uživatele.
Pokud jste jako většina, nelíbí se vám znovuobjevování kola. Zde je tedy odkaz od Microsoftu o Azure Active Directory , který můžete použít ve svém komunikačním e-mailu a připravit své koncové uživatele na implementaci vícefaktorové autentizace.
Stalo se to. Bez ohledu na to, jak moc svým koncovým uživatelům umožníte samoobsluhu, tito členové ve vaší službě Azure Active Directory se na vás vždy obrátí s žádostí o pomoc s požadavky souvisejícími s vícefaktorovým ověřováním. Nebo možná budete muset podniknout kroky ke zmírnění rizika z napadeného zařízení.
Uživatelská nastavení pro vícefaktorové ověřování spravujete ve stejném umístění, kde jste povolili vícefaktorové ověřování: stránka Vícefaktorové ověřování .
Na kartě Uživatelé na stránce Vícefaktorové ověření si povšimněte tří stavů ve sloupci Stav vícefaktorového ověření:
Pokud z nějakého důvodu potřebujete odebrat funkci vícefaktorové autentizace pro uživatele, vyberte povoleného uživatele ze seznamu a poté klikněte na Zakázat v části Rychlé kroky v pravém podokně.
Pokud dojde ke kompromitaci zařízení povoleného uživatele, klikněte na možnost Spravovat uživatelská nastavení v části Rychlé kroky v pravém podokně. V okně Správa uživatelských nastavení, které se zobrazí, vyberte jednu nebo více možností. Poté klikněte na tlačítko Uložit.
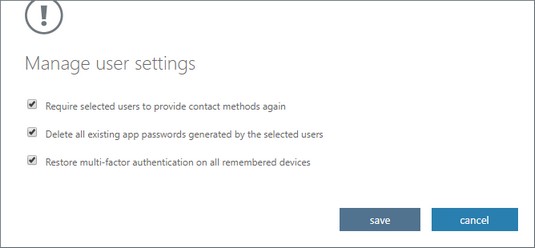
Správa uživatelských nastavení vícefaktorové autentizace.
Máte problém získat zelenou pro adopci? Pomocí těchto tipů získáte odkup pro vedoucí pracovníky pro Microsoft 365 Business .
Objevte, jak efektivně využívat příkazy Znovu a Opakovat ve Wordu 2016 pro opravy dokumentů a zlepšení pracovního toku.
Naučte se, jak efektivně změnit stav buněk v Excelu 2010 z uzamčených na odemčené nebo z neskrytého na skrytý s naším podrobným průvodcem.
Zjistěte, jak efektivně využít překladové nástroje v Office 2016 pro překlad slov a frází. Překlad Gizmo vám pomůže překládat text s lehkostí.
Šablona ve Wordu šetří čas a usnadňuje vytváření dokumentů. Zjistěte, jak efektivně používat šablony ve Wordu 2013.
Zjistěte, jak si vytvořit e-mailová upozornění ve SharePointu a zůstat informováni o změnách v dokumentech a položkách.
Objevte skvělé funkce SharePoint Online, včetně tvorby a sdílení dokumentů a typů obsahu pro efektivnější správu dat.
Zjistěte, jak vypočítat fiskální čtvrtletí v Excelu pro různá data s použitím funkce CHOOSE.
Zjistěte, jak vytvořit hypertextový odkaz v PowerPointu, který vám umožní pohodlně navigovat mezi snímky. Použijte náš návod na efektivní prezentace.
Uložili jste nedávno svůj dokument? Náš návod vám ukáže, jak zobrazit starší verze dokumentu v aplikaci Word 2016.
Jak přiřadit makra vlastní kartě na pásu karet nebo tlačítku na panelu nástrojů Rychlý přístup. Návod pro Excel 2013.





