Jak používat příkazy Znovu a Opakovat ve Wordu 2016

Objevte, jak efektivně využívat příkazy Znovu a Opakovat ve Wordu 2016 pro opravy dokumentů a zlepšení pracovního toku.
Excel 2013 zobrazí tlačítko Možnosti vložení se štítkem (Ctrl) hned napravo na konci vkládaného rozsahu poté, co kliknete na tlačítko Vložit na kartě Domů na pásu karet nebo stisknete Ctrl+V a vložíte položky, které zkopírujete do schránky. Když klepnete na toto rozevírací tlačítko nebo stisknete klávesu Ctrl, zobrazí se paleta se třemi skupinami tlačítek.
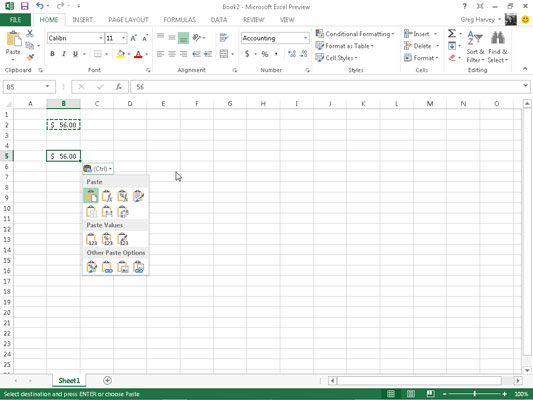
Tyto možnosti vložení můžete použít k ovládání nebo omezení typu obsahu a formátování, které jsou součástí vloženého rozsahu buněk. Možnosti vložení (doplněné o sekvence horkých kláves, kterými je můžete vybrat) na paletě Možnosti vložení zahrnují:
Vložit (P): Excel vloží všechny věci do výběru buněk (vzorce, formátování, co si jen vzpomenete).
Vzorce (F): Excel vloží veškerý text, čísla a vzorce do aktuálního výběru buněk bez jejich formátování.
Vzorce a formátování čísel (O): Excel vloží číselné formáty přiřazené ke zkopírovaným hodnotám spolu s jejich vzorci.
Zachovat formátování zdroje (K): Excel zkopíruje formátování z původních buněk a vloží je do cílových buněk (spolu se zkopírovanými položkami).
Bez ohraničení (B): Excel vloží všechny položky do výběru buněk bez zkopírování jakýchkoli ohraničení aplikovaných na její oblast buněk.
Zachovat šířky zdrojových sloupců (W): Při kopírování jejich položek v buňce Excel nastaví šířku sloupců v cílovém rozsahu na stejnou jako ve zdrojovém rozsahu.
Transponovat (T): Excel změní orientaci vložených položek. Pokud například položky původních buněk vedou dolů po řádcích jednoho sloupce listu, transponované vložené položky budou probíhat napříč sloupci jednoho řádku.
Hodnoty (V): Excel vloží pouze vypočítané výsledky jakýchkoli vzorců v oblasti zdrojových buněk.
Formátování hodnot a čísel (A): Excel vloží vypočítané výsledky jakýchkoli vzorců spolu se všemi formátováními přiřazenými štítkům, hodnotám a vzorcům v rozsahu zdrojových buněk do cílového rozsahu. To znamená, že všechny popisky a hodnoty v cílovém rozsahu se zobrazí ve formátu stejně jako zdrojový rozsah, i když všechny původní vzorce budou ztraceny a budou zachovány pouze vypočítané hodnoty.
Hodnoty a formátování zdroje (E): Excel vloží vypočítané výsledky jakýchkoli vzorců spolu s veškerým formátováním přiřazeným rozsahu zdrojových buněk.
Formátování (R): Excel vloží pouze formátování (a nikoli položky) zkopírované ze zdrojové oblasti buněk do cílové oblasti.
Vložit odkaz (N): Excel vytvoří propojovací vzorce v cílové oblasti, takže veškeré změny, které provedete v položkách v buňkách ve zdrojové oblasti, se okamžitě přenesou a projeví se v odpovídajících buňkách cílové oblasti.
Obrázek (U): Excel vloží pouze obrázky do zkopírovaného výběru buněk.
Propojený obrázek (I): Excel vloží odkaz na obrázky ve výběru zkopírované buňky.
Možnosti v dialogovém okně Vložit jinak zahrnují:
All, chcete-li vložit všechny věci do výběru buněk (vzorce, formátování, co si jen vzpomenete).
Komentáře pro vložení pouze poznámek, které připojíte k jejich buňkám.
Ověření pro vložení pouze pravidel ověřování dat do oblasti buněk, kterou nastavíte pomocí příkazu Ověření dat (který umožňuje nastavit, jaká hodnota nebo rozsah hodnot je povolen v konkrétní buňce nebo oblasti buněk).
Vše Pomocí motivu zdroje k vložení všech informací plus stylů buněk použitých na buňky.
Vše kromě ohraničení, chcete-li vložit všechny položky do výběru buňky, aniž byste zkopírovali jakékoli ohraničení, které tam používáte.
Šířky sloupců, chcete-li použít šířky sloupců buněk zkopírovaných do schránky na sloupce, do kterých jsou buňky vloženy.
Všechny sloučení podmíněných formátů pro vložení podmíněného formátování do oblasti buněk.
Žádné, aby se zabránilo Excelu v provádění jakékoli matematické operace mezi datovými položkami, které vyjmete nebo zkopírujete do schránky, a datovými položkami v oblasti buněk, kam vložíte.
Přidat, chcete-li přidat data, která vyjmete nebo zkopírujete, do schránky a datové položky v oblasti buněk, kam je vložíte.
Odečíst odečte data, která vyjmete nebo zkopírujete do schránky, od datových položek v oblasti buněk, kam je vkládáte.
Násobit, chcete-li vynásobit data, která vyjmete nebo zkopírujete do schránky, datovými položkami v oblasti buněk, kam je vložíte.
Rozdělit pro rozdělení dat, která vyjmete nebo zkopírujete do schránky, podle datových položek v oblasti buněk, kam je vkládáte.
Zaškrtávací políčko Přeskočit mezery, pokud chcete, aby aplikace Excel vložila všude kromě prázdných buněk v příchozím rozsahu. Jinými slovy, prázdná buňka nemůže přepsat vaše aktuální položky buňky.
Zaškrtávací políčko Transponovat, pokud chcete, aby Excel změnil orientaci vložených položek. Pokud například položky původních buněk vedou dolů po řádcích jednoho sloupce listu, transponované vložené položky budou probíhat napříč sloupci jednoho řádku.
Tlačítko Vložit odkaz, když kopírujete položky buňky a chcete vytvořit propojení mezi kopiemi, které vkládáte, a původními položkami. Tímto způsobem se změny původních buněk automaticky aktualizují ve vložených kopiích.
Volby zobrazené na paletě Volby vložení jsou závislé na kontextu. To znamená, že konkrétní možnosti vložení dostupné na paletě závisí přímo na typu položek buněk, které byly dříve zkopírovány do schránky Office.
Ke stejné paletě možností vložení můžete navíc přistupovat kliknutím na rozevírací tlačítko, které se zobrazí přímo pod tlačítkem Vložit na pásu karet, namísto kliknutí na tlačítko Možnosti vložení, které se zobrazí na konci vloženého rozsahu v listu, nebo stisknutím tlačítka Klávesa Ctrl na klávesnici.
Objevte, jak efektivně využívat příkazy Znovu a Opakovat ve Wordu 2016 pro opravy dokumentů a zlepšení pracovního toku.
Naučte se, jak efektivně změnit stav buněk v Excelu 2010 z uzamčených na odemčené nebo z neskrytého na skrytý s naším podrobným průvodcem.
Zjistěte, jak efektivně využít překladové nástroje v Office 2016 pro překlad slov a frází. Překlad Gizmo vám pomůže překládat text s lehkostí.
Šablona ve Wordu šetří čas a usnadňuje vytváření dokumentů. Zjistěte, jak efektivně používat šablony ve Wordu 2013.
Zjistěte, jak si vytvořit e-mailová upozornění ve SharePointu a zůstat informováni o změnách v dokumentech a položkách.
Objevte skvělé funkce SharePoint Online, včetně tvorby a sdílení dokumentů a typů obsahu pro efektivnější správu dat.
Zjistěte, jak vypočítat fiskální čtvrtletí v Excelu pro různá data s použitím funkce CHOOSE.
Zjistěte, jak vytvořit hypertextový odkaz v PowerPointu, který vám umožní pohodlně navigovat mezi snímky. Použijte náš návod na efektivní prezentace.
Uložili jste nedávno svůj dokument? Náš návod vám ukáže, jak zobrazit starší verze dokumentu v aplikaci Word 2016.
Jak přiřadit makra vlastní kartě na pásu karet nebo tlačítku na panelu nástrojů Rychlý přístup. Návod pro Excel 2013.





