Jak používat příkazy Znovu a Opakovat ve Wordu 2016

Objevte, jak efektivně využívat příkazy Znovu a Opakovat ve Wordu 2016 pro opravy dokumentů a zlepšení pracovního toku.
Naučte se používat Microsoft Teams na svém mobilním zařízení a smartphonu. Nainstalujte si Microsoft Teams a zjistěte o některých způsobech, jak vám práce s Teams v telefonu může přinést mnohem vyšší produktivitu.
Teams můžete na své mobilní zařízení nainstalovat několika různými způsoby. Nejjednodušší způsob je otevřít Obchod Google Play (na zařízeních Android) nebo Apple App Store (na zařízeních iOS) a vyhledat mobilní aplikaci Teams. Dalším způsobem je použít svůj mobilní webový prohlížeč a přihlásit se do Teams a poté klepnout na ikonu pro instalaci mobilní aplikace.
Ikona na webu pro instalaci mobilní aplikace je zkratka, která vás zavede do příslušného obchodu s aplikacemi. Pravděpodobně bude snazší přejít přímo do obchodu s aplikacemi pro iOS nebo Android a vyhledat Microsoft Teams místo toho, abyste se snažili přejít ve svém mobilním webovém prohlížeči na web Teams.
Instalace na iOS
Instalace mobilní aplikace Teams na iPhone nebo iPad:
Otevřete Apple App Store na svém iOS zařízení.
Klepněte na ikonu Hledat v obchodě a zadejte Microsoft Teams . Ujistěte se, že jste vybrali aplikaci Microsoft, jak je znázorněno.
Klepnutím na odkaz ke stažení nainstalujete aplikaci do svého zařízení.
Po dokončení stahování a instalace aplikace klepněte na tlačítko Otevřít.
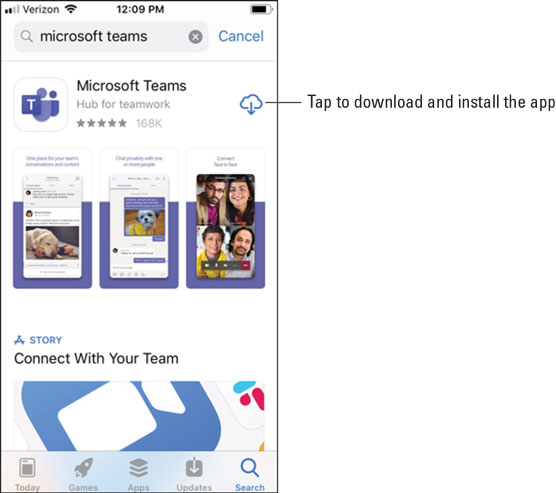
Instalace aplikace Teams z obchodu Apple App Store.
Instalace na Android
Instalace mobilní aplikace Teams do telefonu nebo tabletu Android:
Otevřete na svém zařízení Android Obchod Google Play.
Klepněte na ikonu Hledat v obchodě a zadejte Microsoft Teams . Ujistěte se, že jste vybrali aplikaci Microsoft, jak je znázorněno.
Klepnutím na tlačítko Instalovat nainstalujete aplikaci do svého zařízení.
Po dokončení stahování a instalace aplikace klepněte na tlačítko Otevřít.
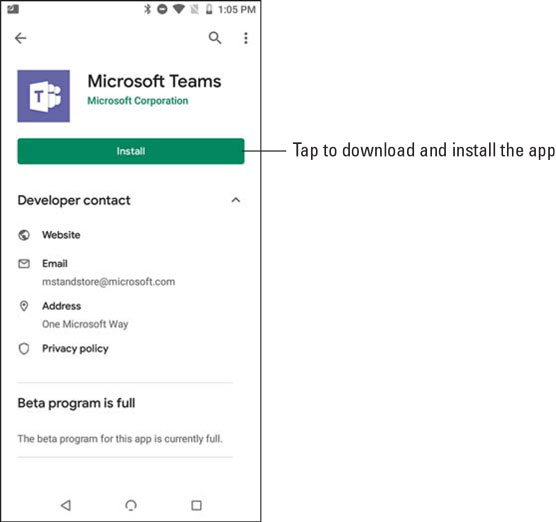
Instalace aplikace Teams z obchodu Google Play.
Když poprvé otevřete mobilní aplikaci Teams, zobrazí se vám přihlašovací obrazovka, na které se můžete přihlásit k aplikaci Teams, jak je znázorněno. Klepněte na tlačítko Přihlásit se a potom zadejte své přihlašovací údaje Office 365, které jste vytvořili při registraci ke zkušební verzi Office 365 v kapitole 1. Teams načte a provede několik tipů pro používání aplikace. Jakmile si projdete tipy, můžete začít pracovat s Teams, jak uvidíte v další části.
Pokud jste se již na svém mobilním zařízení přihlásili k jakékoli jiné aplikaci Office 365, jako je Outlook, stačí vybrat tento účet a Teams vás automaticky přihlásí pomocí přihlašovacích údajů, které jsou již v mezipaměti zařízení.
Pokud chcete přeskočit registraci do Office 365, můžete si také zaregistrovat bezplatný účet pouhým stažením aplikace do mobilního zařízení a klepnutím na zobrazené tlačítko Zaregistrovat se zdarma.
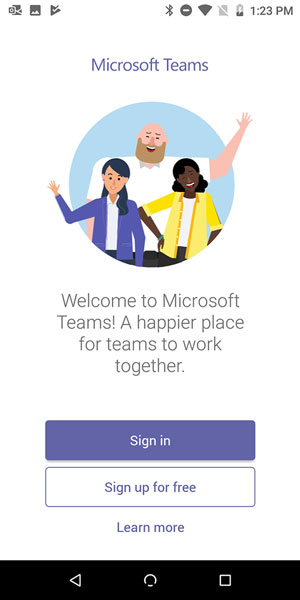
Přihlášení do mobilní aplikace Teams.
Jedna věc, kterou na Teams opravdu miluji, je, že nezáleží na tom, jakého klienta používám – verzi pro stolní počítač a notebook nebo mobilní aplikaci – koncepty a umístění jsou stejné. Použil jsem klienta Teams na svém Macu, iPadu, telefonu Android, notebooku s Windows a iPhonu. Protože Teams je nová aplikace, která byla vytvořena teprve v posledních několika letech, Microsoft využil příležitosti a postavil všechny klienty současně. Rozhraní se mírně liší, protože jsou optimalizována pro zařízení, které používáte, ale jakmile se seznámíte s koncepty v Teams, můžete používat libovolného klienta a cítit se pohodlně v jeho používání.
Pokud jste fanouškem Linuxu, budete rádi, když se dozvíte, že Microsoft oznámil klienta Teams pro Linux. Je již v raném náhledu a očekává se, že bude obecně dostupný v roce 2020.
V předchozích kapitolách pojednávám o levém navigačním panelu ve webových aplikacích Teams a aplikacích pro stolní počítače a notebooky. Mobilní aplikace Teams je podobná, s tím rozdílem, že místo přístupu k ikonám Teams v levém navigačním podokně aplikace obsahuje karty ve spodní části obrazovky, jak je znázorněno.
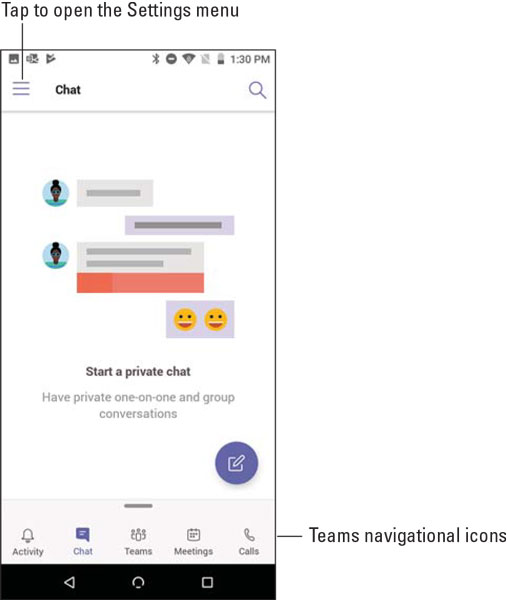
Zobrazení navigačních karet ve spodní části mobilní aplikace Teams.
Do nastavení svého profilu se dostanete klepnutím na ikonu Nastavení, která se také nazývá nabídka hamburgerů, protože tři vrstvy ikony vypadají jako hamburger. Zde můžete provádět věci, jako je nastavení stavu a stavové zprávy, zapínání a vypínání upozornění, informace o nových funkcích a přístup k dalším nastavením specifickým pro mobilní aplikaci.
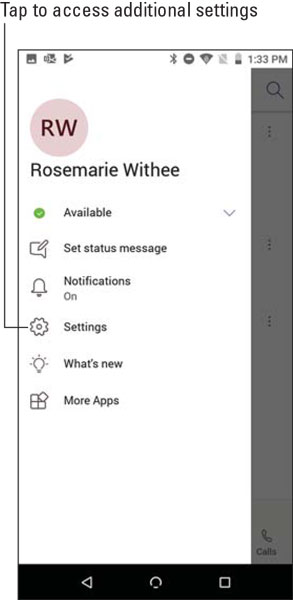
Nabídka nastavení profilu v mobilní aplikaci Teams.
Nastavení pro mobilní aplikaci Teams obecně řídí tři nastavení, jak ukazuje následující obrázek:
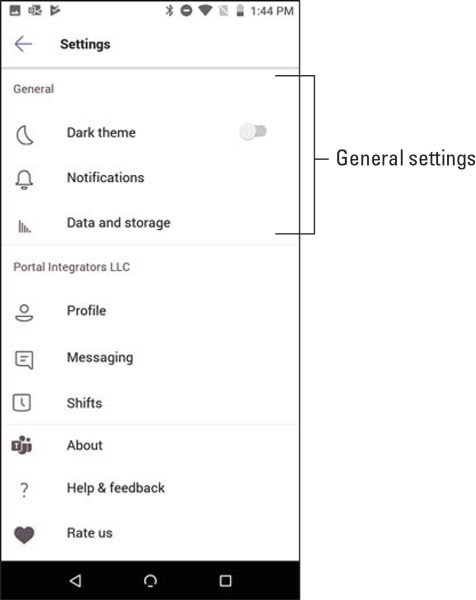
Obecná mobilní nastavení pro Microsoft Teams.
Pro každý konkrétní tým lze nastavit další nastavení, jak je znázorněno na obrázku za tímto seznamem:
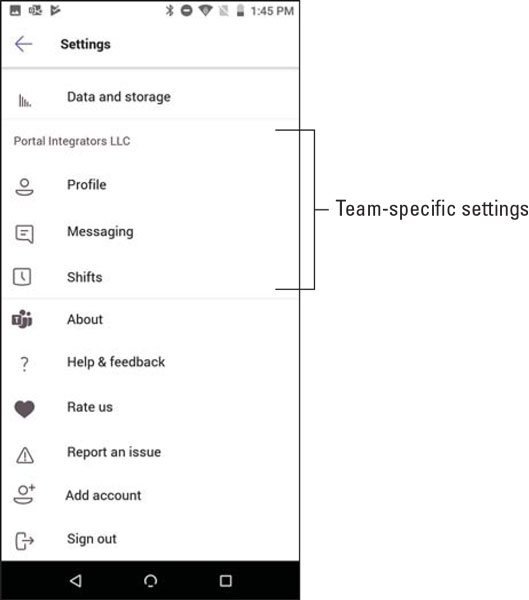
Mobilní nastavení pro Microsoft Teams specifická pro tým.
Mobilní aplikace Teams, stejně jako jakákoli jiná mobilní aplikace, je navržena tak, aby ji bylo možné používat poklepáním prsty na obrazovku telefonu nebo tabletu. Zjistil jsem, že Teams jsou intuitivní; existuje však několik rozdílů mezi používáním klávesnice a myši a používáním prstů.
Interakce se zprávami
Pomocí reakcí můžete do zpráv v chatu přidat šťastný obličej, palec nahoru nebo libovolný počet různých emotikonů. Kromě toho můžete se zprávami pracovat mnoha různými způsoby. Můžeš
Pokud reagujete na svou vlastní zprávu, máte další možnosti, jako je možnost zprávu upravit nebo smazat. Pokud tyto možnosti pro své vlastní zprávy nevidíte, váš administrátor vám vypnul možnost upravovat nebo mazat zprávy.
Když používáte Teams s klávesnicí a myší, můžete umístit kurzor myši na zprávu nebo kliknout na tři tečky a zobrazit tyto interakce, jak je znázorněno.
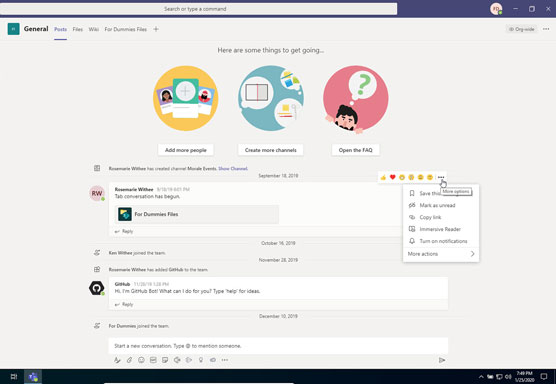
Reakce na zprávu pomocí Teams na stolním nebo přenosném počítači.
Když však na svém mobilním zařízení používáte Teams, podržení prstu není možné. Místo toho musíte na zprávu klepnout a podržet ji, abyste vyvolali stejnou nabídku, jak je znázorněno.
Pokud se zaseknete a nemůžete najít nabídku při procházení Teams na mobilním zařízení, zkuste jako možnost klepnout a podržet. Pomocí myši můžete najet myší na prvky rozhraní a zobrazit nabídky, ale při používání prstů není možné najíždět.
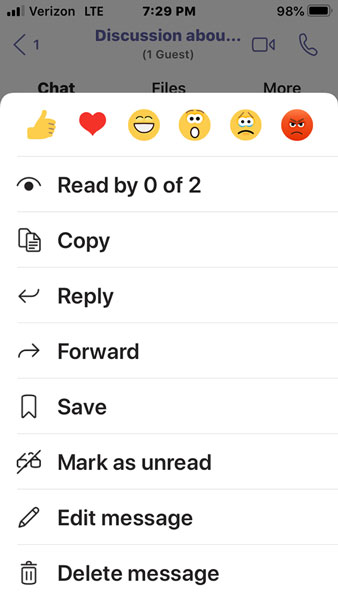
Reakce na zprávu pomocí Teams na telefonu nebo tabletu.
Pokud reagujete na zprávu v chatu, musíte klepnout a podržet, abyste získali přístup k možnostem reakce, ale pokud reagujete na vlákno zprávy v kanálu, uvidíte malou elipsu a můžete na ni také klepnout. Zdá se mi jednodušší jednoduše klepnout a podržet zprávu v chatu nebo na kanálu, aby se zobrazila nabídka zobrazená na obrázku.
Zvykání si na navigaci
Jak již bylo zmíněno dříve v této kapitole, navigace v mobilní aplikaci Teams se mírně liší od navigace pomocí klávesnice a myši. Namísto kliknutí na navigační ikony na levé straně aplikace se v mobilní verzi tyto ikony nacházejí ve spodní části aplikace.
Prostředí je optimalizováno pro mobilní zařízení, což znamená, že tok je v mobilní aplikaci mírně odlišný, protože prostor na mobilním zařízení je mnohem menší než na obrazovce notebooku nebo stolního počítače. Jedním z klíčových rozdílů v navigaci je to, že obrazovky, na kterých se pohybujete, mohou vyžadovat více klepnutí na obrazovku než souvisejících kliknutí myší. Když například klepnete na ikonu Chat ve spodní části mobilní aplikace, uvidíte všechny chaty, které aktuálně probíhají.
Navigace do vašich chatů na vašem mobilním zařízení je velmi podobná chování klávesnice. Pokud však klepnete na možnost Týmy, zobrazí se vám všechny týmy a kanály, které máte. Potom musíte znovu klepnout na jeden z těchto kanálů, jak je znázorněno na následujícím obrázku. Na velkém monitoru můžete vidět všechny týmy a kanály ve stejnou chvíli, kdy vidíte související zprávy v kanálu. V mobilní aplikaci musíte znovu klepnout, abyste se dostali do kanálu, a pokud chcete změnit kanály, musíte klepnout na ikonu zpět a vybrat jiný kanál.
Procházení Teams na mobilním zařízení může vyžadovat více klepnutí než souvisejících kliknutí při používání Teams na notebooku nebo stolním počítači. Přestože navigace v mobilní aplikaci zabere více práce, stojí to za námahu, protože prostředí na mobilním zařízení je navrženo pro menší obrazovky a používání prstů místo myši.
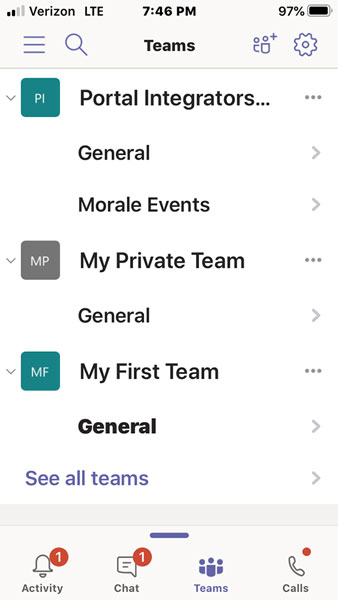
Klepnutím na kanál v seznamu týmů na mobilním telefonu.
Objevte, jak efektivně využívat příkazy Znovu a Opakovat ve Wordu 2016 pro opravy dokumentů a zlepšení pracovního toku.
Naučte se, jak efektivně změnit stav buněk v Excelu 2010 z uzamčených na odemčené nebo z neskrytého na skrytý s naším podrobným průvodcem.
Zjistěte, jak efektivně využít překladové nástroje v Office 2016 pro překlad slov a frází. Překlad Gizmo vám pomůže překládat text s lehkostí.
Šablona ve Wordu šetří čas a usnadňuje vytváření dokumentů. Zjistěte, jak efektivně používat šablony ve Wordu 2013.
Zjistěte, jak si vytvořit e-mailová upozornění ve SharePointu a zůstat informováni o změnách v dokumentech a položkách.
Objevte skvělé funkce SharePoint Online, včetně tvorby a sdílení dokumentů a typů obsahu pro efektivnější správu dat.
Zjistěte, jak vypočítat fiskální čtvrtletí v Excelu pro různá data s použitím funkce CHOOSE.
Zjistěte, jak vytvořit hypertextový odkaz v PowerPointu, který vám umožní pohodlně navigovat mezi snímky. Použijte náš návod na efektivní prezentace.
Uložili jste nedávno svůj dokument? Náš návod vám ukáže, jak zobrazit starší verze dokumentu v aplikaci Word 2016.
Jak přiřadit makra vlastní kartě na pásu karet nebo tlačítku na panelu nástrojů Rychlý přístup. Návod pro Excel 2013.





