Jak používat příkazy Znovu a Opakovat ve Wordu 2016

Objevte, jak efektivně využívat příkazy Znovu a Opakovat ve Wordu 2016 pro opravy dokumentů a zlepšení pracovního toku.
Word neochotně uznává, že to není jediný textový procesor a že typ souboru dokumentu není jediný. Program jako takový povoluje, aby umožňoval použití menších formátů smrtelných dokumentů. Tato funkce vám umožňuje číst a upravovat dokumenty mimo aplikaci Word a také sdílet dokumenty s uživateli mimo aplikaci Word, kteří chtějí být požehnáni výhodami aplikace Word.
Když uložíte dokument, Word umístí text dokumentu, formátování a další informace do souboru. Aby byly informace uspořádané, používá Word specifický formát souboru . Formát souboru činí dokument aplikace Word jedinečným a odlišným od jiných typů souborů, které se ukládají v úložném systému vašeho počítače.
Formát dokumentu aplikace Word je populární, ale není to jediný dostupný formát dokumentu pro zpracování textu. Jiné textové procesory a také nástroje pro dokumenty, jako je Adobe Acrobat, používají své vlastní formáty. Aplikace Word vám umožňuje otevírat dokumenty uložené v těchto formátech a také ukládat dokumenty aplikace Word v cizích formátech. Nejsem si jistý, zda to software potěšilo, ale je schopný.
Word dokáže magicky otevřít a zobrazit řadu podivných dokumentů mimo Word. Funguje to takto:
Stisknutím Ctrl+F12 vyvoláte tradiční dialogové okno Otevřít.
Vyberte formát souboru z tlačítka nabídky.
Tlačítko nabídky nemá žádný popisek, ačkoliv by mohlo být napsáno Všechny dokumenty Word, jak je znázorněno na obrázku. Když zvolíte konkrétní formát souboru, Word zúží počet souborů zobrazených v dialogovém okně Otevřít; jsou zobrazeny pouze soubory odpovídající konkrétnímu formátu souboru.
Pokud formát neznáte, vyberte z rozevíracího seznamu Všechny soubory.
Klepnutím vyberte soubor.
Nebo použijte ovládací prvky v dialogovém okně a vyhledejte jiné úložné médium nebo složku, která obsahuje soubor.
Klepněte na tlačítko Otevřít.
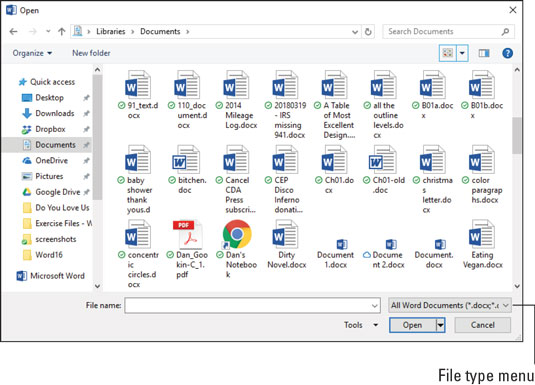
Změňte typy souborů v dialogovém okně Otevřít.
Mimozemský soubor se objeví na obrazovce, připravený k úpravám, stejně jako jakýkoli jiný dokument aplikace Word – nebo ne. Word se ze všech sil snaží otevřít jiné formáty souborů, ale nemusí se mu vše stoprocentně podařit.
Microsoft Word je tu už věky. Používá se stejný formát souboru .doc od počátků, kdy Word běžel na počítačích poháněných párou, které potřebovaly tři lidi, aby je postavili na stůl.
V roce 2007 Word změnil formát souboru dokumentu. Pryč byl formát .doc, nahrazený formátem .docx. Protože mnoho lidí stále používá starší verze Wordu a vzhledem k množství starších souborů .doc, které jsou stále k dispozici, bylo nutné s těmito staršími dokumenty pracovat a převádět je.
Práce se starším dokumentem aplikace Word je jednoduchá: Otevřete dokument. Za názvem souboru v horní části okna se zobrazí text [Režim kompatibility] . Tento text je velkým vodítkem, že používáte starší dokument aplikace Word. Dalším vodítkem je, že mnoho funkcí Wordu, jako je možnost náhledu změn formátu a motivů dokumentu, při úpravách staršího dokumentu nefunguje.
Chcete-li aktualizovat starší dokument, postupujte takto:
Klepněte na kartu Soubor.
Na obrazovce Informace klikněte na tlačítko Převést.
Zobrazí se popisné dialogové okno. Pokud ne, přejděte ke kroku 5.
V dialogovém okně Microsoft Word klepnutím zaškrtněte položku Neptejte se mě znovu o převodu dokumentů.
Klepněte na tlačítko OK.
Klepnutím na tlačítko Uložit dokument uložíte.
Použijte dialogové okno Uložit jako. Pokud se podíváte na nabídku Typ souboru, uvidíte, že zvolený formát souboru je dokument Word (*.docx). Dokument je aktualizován.
Starší dokument nebude odstraněn, když budete postupovat podle těchto kroků, i když jej můžete smazat.
Objevte, jak efektivně využívat příkazy Znovu a Opakovat ve Wordu 2016 pro opravy dokumentů a zlepšení pracovního toku.
Naučte se, jak efektivně změnit stav buněk v Excelu 2010 z uzamčených na odemčené nebo z neskrytého na skrytý s naším podrobným průvodcem.
Zjistěte, jak efektivně využít překladové nástroje v Office 2016 pro překlad slov a frází. Překlad Gizmo vám pomůže překládat text s lehkostí.
Šablona ve Wordu šetří čas a usnadňuje vytváření dokumentů. Zjistěte, jak efektivně používat šablony ve Wordu 2013.
Zjistěte, jak si vytvořit e-mailová upozornění ve SharePointu a zůstat informováni o změnách v dokumentech a položkách.
Objevte skvělé funkce SharePoint Online, včetně tvorby a sdílení dokumentů a typů obsahu pro efektivnější správu dat.
Zjistěte, jak vypočítat fiskální čtvrtletí v Excelu pro různá data s použitím funkce CHOOSE.
Zjistěte, jak vytvořit hypertextový odkaz v PowerPointu, který vám umožní pohodlně navigovat mezi snímky. Použijte náš návod na efektivní prezentace.
Uložili jste nedávno svůj dokument? Náš návod vám ukáže, jak zobrazit starší verze dokumentu v aplikaci Word 2016.
Jak přiřadit makra vlastní kartě na pásu karet nebo tlačítku na panelu nástrojů Rychlý přístup. Návod pro Excel 2013.





