Jak používat příkazy Znovu a Opakovat ve Wordu 2016

Objevte, jak efektivně využívat příkazy Znovu a Opakovat ve Wordu 2016 pro opravy dokumentů a zlepšení pracovního toku.
Na Office 365 je hezké, že žije v cloudu a je velmi flexibilní. Můžete migrovat malé testovací běhy dat do zkušebního předplatného Office 365 a zjistit, co se může pokazit při migraci celé organizace. Ve skutečnosti byste se měli hned teď zaregistrovat ke zkušební verzi Office 365. Zkušební verze je zcela zdarma a během několika minut můžete být vzhůru a prozkoumat produkt.
V minulosti bylo obtížné získat přístup k podnikovému softwaru, jako je SharePoint, protože nastavení prostředí vyžadovalo bystrého technického člověka. Technik musel najít hardware schopný spustit software a poté nainstalovat operační systém, veškerý podpůrný software a nakonec SharePoint. I kdyby vše šlo podle plánu, proces trval minimálně týden a možná i mnohem déle. S Office 365 můžete jako podnikový uživatel přejít přímo na web Office 365, zaregistrovat se ke zkušební verzi a začít prozkoumávat SharePoint během několika minut!
Proces přidělování a aktivace licencí se za poslední rok výrazně zlepšil. V minulosti byl proces často popisován jako bolestivý. Nový proces je zjednodušený a umožňuje přidávat a odebírat uživatele a licence na základě vašich okamžitých potřeb.
Chcete-li přidat licencování, musíte do plánu přidat uživatele kliknutím na kartu Uživatelé a výběrem Aktivní uživatelé.
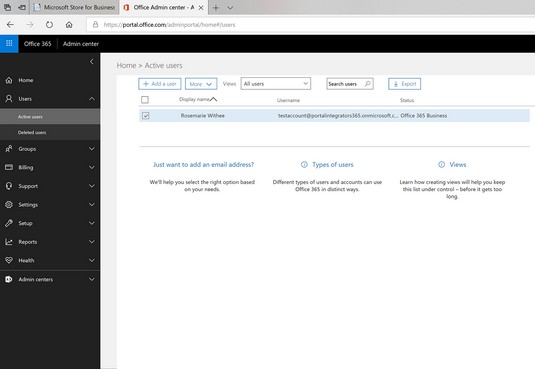
Obrazovka Aktivní uživatelé v Centru pro správu Office 365.
Proces přidávání uživatele zahájíte kliknutím na symbol plus na pásu karet obrazovky Aktivní uživatelé. Při procházení průvodce budete požádáni o zadání informací, jako je jméno a příjmení uživatele a administrátorská práva, která by měla být uživateli přidělena. Navíc máte možnost uživateli přiřadit konkrétní licencování.
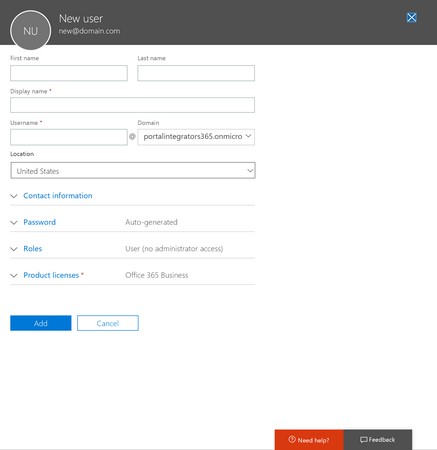
Přiřazení licencování Office 365 novému uživateli.
Jedním z nejviditelnějších aspektů implementace Office 365 je migrace e-mailových dat do systému Exchange Online. Chcete-li zahájit migraci, použijte stránku Migrace e-mailu. Na tuto stránku se dostanete kliknutím na odkaz Spravovat v části Exchange Online v hlavním centru pro správu Office 365 a poté kliknutím na odkaz Příjemci v levém navigačním podokně. Potom klepněte na kartu Migrace.
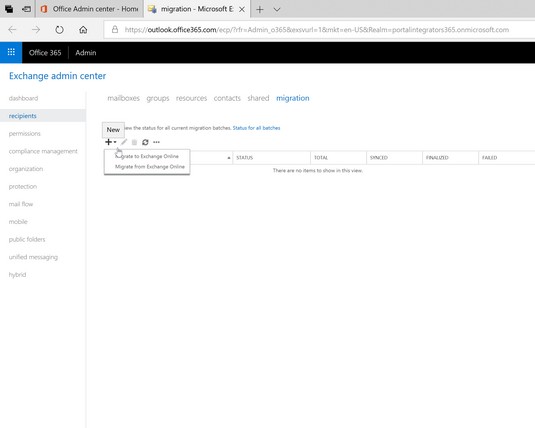
Migrace dat poštovní schránky na Exchange Online Admin Center.
Chcete-li zahájit novou migraci, klikněte na symbol plus a poté na možnost Migrovat na Exchange Online a začněte s průvodcem migrace. Průvodce migrací vám umožní migrovat nastavení serveru Exchange. Pokud migrujete ze serveru Exchange 2007 nebo novějšího, průvodce použije Autodiscover k automatické detekci nastavení. Pokud migrujete ze serveru Exchange 2003 nebo IMAP, musíte nastavení zadat ručně. Po dokončení migrace bude e-mail uživatele dostupný v systému Office 365.
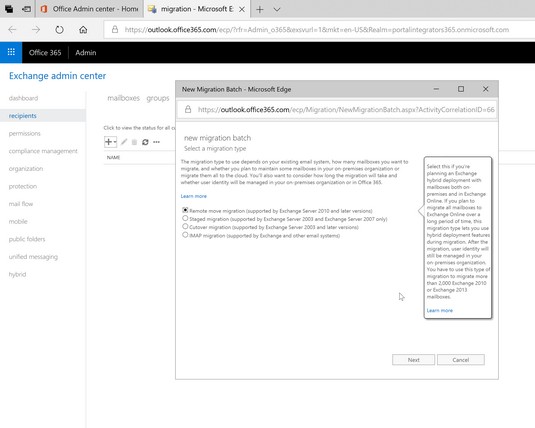
Zahájení nové migrace e-mailu v Office 365.
Při migraci e-mailů je k dispozici řada dalších nástrojů a partnerů. Najděte tyto zdroje v Pinpointu .
Platforma SharePoint se stala jedním z nejúspěšnějších produktů v historii společnosti Microsoft. SharePoint je platforma a v důsledku toho má tendenci se komplikovat, což často vede k tomu, že organizace zaměstnává pomoc konzultantů. Velká část složitosti SharePointu spočívá v infrastruktuře platformy. Implementace SharePointu vyžaduje řadu různých inženýrů, kteří všichni spolupracují na zpřístupnění platformy uživatelům. Dobrou zprávou s Office 365 je, že Microsoft přebírá tuto složitost budování a údržby platformy a vy se jako uživatel můžete soustředit pouze na používání produktu.
Migrace na SharePoint Online (která je součástí Office 365) vyžaduje, abyste migrovali veškerý obsah nebo vlastní funkce, které aktuálně používáte ve svém portálovém prostředí. Když se začnete ponořit hlouběji do SharePointu, zjistíte, že jednou z hlavních atrakcí je schopnost konsolidovat funkčnost více různých systémů do platformy SharePoint. Tato konsolidace vytváří jednotné kontaktní místo pro obchodní úkoly ve srovnání s přihlašováním do více systémů, které spolu zřídka komunikují.
Migrace obsahu na SharePoint Online
Migrace obsahu na SharePoint může být stejně snadná jako nahrání dokumentů uložených na místním počítači nebo tak složitá jako přesun velkého množství digitálního obsahu z jednoho systému Enterprise Content Management (ECM) do druhého. Pokud jste malá nebo střední organizace, můžete se seznámit se správou obsahu na SharePointu a zejména s aplikacemi knihovny dokumentů. Můžete se také podívat na SharePoint 2019 For LuckyTemplates od Rosemarie Withee a Ken Withee.
Migrace vlastních funkcí na SharePoint Online
Jedna z nejlepších věcí na SharePointu je, že se jedná o platformu a ne o konkrétní nástroj. V důsledku toho můžete přímo do implementace SharePointu zabudovat téměř jakoukoli obchodní funkcionalitu, kterou potřebujete pro provoz svého podnikání.
S tak velkým výkonem, který máte v SharePointu k dispozici, musíte přemýšlet o tom, co jste vyvinuli. Pokud jste jedním z mála lidí, kteří nikdy nepoužili SharePoint, můžete jednoduše začít používat SharePoint Online . Pokud jste však již SharePoint používali buď na místě, nebo prostřednictvím jiného poskytovatele hostingu a přecházíte na SharePoint Online, budete muset přesunout vlastní funkce do svého nového portálu. Migrace funkcí, které jste vyvinuli, může být problém. Jedním z nejlepších způsobů, jak se s tímto problémem vypořádat, je pečlivě zdokumentovat své aktuální prostředí a poté určit, zda je lepší zkusit migrovat funkcionalitu nebo ji znovu vytvořit v novém prostředí.
Pokud je funkce, kterou jste vyvinuli, jednoduchý seznam nebo aplikace knihovny, můžete přejít na stránku Nastavení seznamu a uložit seznam jako šablonu s obsahem. Tím se vytvoří soubor, který stáhnete do počítače a poté odešlete na SharePoint Online. Po instalaci šablony do SharePointu Online můžete znovu vytvořit aplikaci seznamu nebo knihovny pomocí šablony. Výsledkem je, že aplikace seznamu nebo knihovny se do SharePointu Online přenese pouze několika kliknutími myši.
Chcete-li získat pokročilejší funkce, můžete jej buď přepracovat v novém prostředí, nebo si najmout konzultanta, který projekt pod vaším vedením provede.
Poté, co jste migrovali e-maily i data portálu, jste připraveni přepnout a přesměrovat veškerý provoz do nového prostředí Office 365. Vyhození přepínače se provádí aktualizací vašich záznamů DNS (Domain Name System) u vašeho registrátora domény. Výsledky tohoto jednoduchého postupu jsou obrovské. Po aktualizaci DNS bude každý uživatel vašeho aktuálního systému přesměrován na systém Office 365.
DNS záznam je překladač z názvů počítačů čitelných člověkem do počítačově čitelných názvů počítačů. Pokud například zadáte do webového prohlížeče www.microsoft.com , zobrazí se domovská stránka společnosti Microsoft. jak se to stane? Váš počítač vidí microsoft.com a ví, že se jedná o textový záznam. Počítače komunikují s jinými počítači pomocí čísel známých jako adresy internetového protokolu (IP). Váš počítač potřebuje zjistit IP adresu počítače, na kterém běží web microsoft.com. Dělá to dotazováním serveru DNS. DNS server vyhledá textovou adresu (známou jako název domény) a odešle zpět IP adresu. Váš počítač nyní může používat IP adresu pro kontaktování počítače Microsoft.
Když například aktualizujete záznamy DNS pro e-mail, sdělujete vyhledávacímu systému DNS, že když vám někdo chce poslat e-mail, jeho počítač by měl používat IP adresu Office 365 spíše než tu, kterou jste používali předtím. V podstatě po aktualizaci DNS jste přepnuli a používáte Office 365 spíše než starý systém.
Cloud nabízí tu výhodu, že jste neustále plně připojeni k vašim důležitým datům a komunikaci. Neexistuje lepší způsob, jak přistupovat k prostředí Office 365 na cestách, než pomocí mobilního telefonu. Mobilní aplikace jsou k dispozici pro iOS i Android, což vám umožní propojit se také s dokumenty SharePoint a Office.
Microsoft zvolil přístup, že zpřístupní Office 365 lidem bez ohledu na to, jaké zařízení používají. Pryč jsou doby, kdy jste k používání produktů Microsoft potřebovali zařízení s Windows. Dnes můžete získat aplikace Office 365 pro svůj iPhone, iPad, telefon Android a tablet Android. Můžete dokonce získat Office pro váš Mac.
Microsoft tvrdě pracoval na tom, aby se Windows 10 stal bezproblémově integrovaným prostředím s Microsoft Office, ale to neznamená, že si musíte vybrat Windows 10 . Microsoft zaujímá přístup, že chce, abyste si vybrali Windows 10, protože je to lepší a integrovanější prostředí. Pokud si to však nevyberete, stále utrácejí miliardy dolarů za zpřístupnění aplikací Office 365 na telefonech Apple a Android.
Další informace o nastavení vašeho mobilního telefonu s Office 365 najdete na stránce podpory Office .
Například pro Outlook můžete přejít na stránku podpory Aplikace → Outlook. Poté můžete procházet podporu pro aplikaci Outlook k tématům, jako je Začínáme, plánování schůzek, práce s úkoly a Outlook na mobilních zařízeních a tabletech.
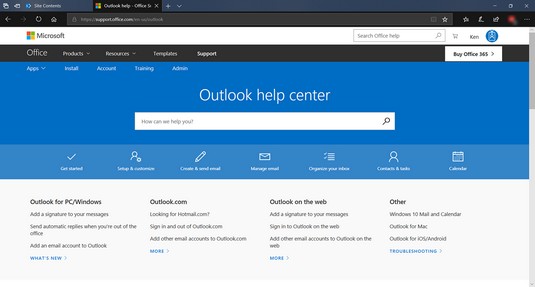
Centrum nápovědy aplikace Outlook.
Objevte, jak efektivně využívat příkazy Znovu a Opakovat ve Wordu 2016 pro opravy dokumentů a zlepšení pracovního toku.
Naučte se, jak efektivně změnit stav buněk v Excelu 2010 z uzamčených na odemčené nebo z neskrytého na skrytý s naším podrobným průvodcem.
Zjistěte, jak efektivně využít překladové nástroje v Office 2016 pro překlad slov a frází. Překlad Gizmo vám pomůže překládat text s lehkostí.
Šablona ve Wordu šetří čas a usnadňuje vytváření dokumentů. Zjistěte, jak efektivně používat šablony ve Wordu 2013.
Zjistěte, jak si vytvořit e-mailová upozornění ve SharePointu a zůstat informováni o změnách v dokumentech a položkách.
Objevte skvělé funkce SharePoint Online, včetně tvorby a sdílení dokumentů a typů obsahu pro efektivnější správu dat.
Zjistěte, jak vypočítat fiskální čtvrtletí v Excelu pro různá data s použitím funkce CHOOSE.
Zjistěte, jak vytvořit hypertextový odkaz v PowerPointu, který vám umožní pohodlně navigovat mezi snímky. Použijte náš návod na efektivní prezentace.
Uložili jste nedávno svůj dokument? Náš návod vám ukáže, jak zobrazit starší verze dokumentu v aplikaci Word 2016.
Jak přiřadit makra vlastní kartě na pásu karet nebo tlačítku na panelu nástrojů Rychlý přístup. Návod pro Excel 2013.





