Jak používat příkazy Znovu a Opakovat ve Wordu 2016

Objevte, jak efektivně využívat příkazy Znovu a Opakovat ve Wordu 2016 pro opravy dokumentů a zlepšení pracovního toku.
Pokud jste uživatelem softwaru Microsoft Dynamics 365 CRM nebo ERP, můžete zlepšit své uživatelské prostředí pomocí těchto zkratek a úspor času. A pokud narazíte na zádrhel, existuje spousta míst, kde můžete online najít ještě více pomoci.
Neexistuje žádný jiný vývojář ERP nebo CRM, který by sám dokázal dodat všechny součásti prvotřídního ERP nebo CRM SaaS řešení, cloudové služby, kterou si můžete licencovat s měsíčním předplatným za rozumnou cenu.
Stačí se podívat na součásti Dynamics 365:
Azure Cloud je veřejný cloud na planetě, který konkuruje cloudovým službám jakéhokoli jiného poskytovatele, pokud jde o pokrytí, zabezpečení, zdroje a možnosti. Dynamics 365 běží na Azure. Konkurenční produkty se často musí spoléhat na cloudovou infrastrukturu jiné společnosti.
Azure SQL Database je v podstatě stejný přední databázový produkt, který funguje jako široce přijímaný standard pro podnikové aplikace — Microsoft SQL Server systém pro správu relačních databází (RDBMS). Jedná se o stejnou databázi, na které Dynamics běží již mnoho let, ale nyní je verze SQL serveru SQL pro Azure optimalizovaná pro cloud, což znamená, že má elasticitu, která jí umožňuje růst s růstem vaší firmy. Většina konkurenčních produktů ERP a CRM také běží na databázi Microsoft SQL Server; takže se musí spoléhat na Microsoft, ale ne naopak.
Dynamics CRM Online je nyní Dynamics 365 for Customer Engagement; toto je stejný populární a velmi široce přijímaný přední CRM balíček, ale nyní s větší konektivitou k nabídkám Dynamics ERP (AX a NAV), standardním nástrojům pro vytváření sestav (jako je Power BI), nástrojům pro přizpůsobení ukaž a klikni (jako jsou PowerApps ) a další připojení k dalším cloudovým službám (jako jsou Google, Amazon a další). Dynamics 365 for Customer Engagement (CRM) rozšířil tradiční schopnost CRM organizovat a sledovat komunikaci s kontakty a potenciálními zákazníky za účelem automatizace prodejního cyklu, aby zahrnoval aplikace nejen pro automatizaci prodejních sil, ale také pro služby zákazníkům, automatizaci marketingu, terénní služby, automatizace projektových služeb a HR talent (sledování a on-boarding žadatelů).
Díky dvěma odlišným cloudovým ERP aplikacím, ze kterých si můžete vybrat, má Microsoft vaše požadavky na účetní software SaaS pokryty Dynamics 365. Pro větší (podnikové nebo středně velké) organizace s rozsáhlejšími požadavky je zde Finance a provoz (dříve Dynamics AX) a pro střední pro malé organizace existuje Business Central (dříve Dynamics NAV). Jak Finance and Operations, tak Business Central jsou plnohodnotné, plně rozvinuté ERP systémy s hlavní knihou, rozpočtováním, pohledávkami, závazky, řízením zásob, zpracováním prodejních objednávek, zpracováním nákupních objednávek, výrobou a dalšími.
Aplikace Dynamics 365 jsou založeny na modelu Microsoft Common Data Model. To znamená, že vaše vývojové úsilí pro integraci dat, vlastní vytváření sestav a vlastní aplikace může využít sdílenou datovou architekturu. Dynamics 365 můžete rozšířit nesčetnými způsoby, ale všechna rozšíření budou ukazovat na sdílenou sadu standardních entit, takže změna jedné z entit (například přidání nového pole do záznamu zásob) se automaticky projeví všude. . Dědičnost kódu a opětovné použití kódu spojené s používáním společné datové architektury může urychlit vývoj a snížit náklady na údržbu vašich přizpůsobení.
Microsoft je standardem pro tabulky (Excel), zpracování textu (Word), e-mail (Outlook), prezentace (PowerPoint) a další. Integrace Office 365 v Dynamics 365 je obousměrná a rozsáhlá. V aplikaci Outlook můžete přijímat e-maily a zobrazit informace o odesílateli z Dynamics 365 for Customer Engagement (CRM) v podokně, které se zobrazí napravo od e-mailu, který právě čtete. Tento druh pohodlí vám ušetří přepínání mezi aplikacemi, vyjímání a vkládání dat nebo pracné připojování a opětovné připojování souborů. To, co děláte v aplikaci Outlook, se odráží v aplikacích Dynamics 365 a naopak. Dynamics 365 zahrnuje bezprecedentní úroveň integrace nejen s Outlookem, ale také s Excelem a dalšími aplikacemi Office 365.
Je pravděpodobné, že organizování dokumentů na SharePointu je již zavedený způsob spolupráce na projektech ve vaší organizaci nebo distribuce marketingových materiálů, článků znalostní báze, pravidelných zpráv a dalších týmů ve vaší organizaci a někdy i mimo ni. Dynamics 365 je připojen k Office 365 SharePoint, což usnadňuje distribuci sestav Dynamics 365 a dalších informací na SharePointu.
LinkedIn společnosti Microsoft je celosvětově jedničkou v oblasti profesionálních sítí. LinkedIn se stal de facto způsobem, jak se obchodní profesionálové mohou navzájem oslovovat, hledat příležitosti a sladit požadavky s lidmi.
Navigace je v Dynamics 365 for Operations hračkou (zkráceně D3650). Existuje mnoho způsobů, jak obejít systém a najít přesně tu obrazovku, kterou hledáte. Když se přihlásíte do D365O, uvítá vás domovská stránka, jak je znázorněno na obrázku níže. Vaše domovská stránka v D365O se nazývá váš řídicí panel – konfigurovatelný prostor, který lze přizpůsobit vašim osobním potřebám. Řídicí panel obsahuje dlaždice, které ukazují na to, co se nazývá pracovní prostor. Pracovní prostor je jiný typ oblasti řídicího panelu, který je však specifický pro roli nebo funkční oblast. V pracovním prostoru jsou další dlaždice, zprávy, grafy a další odkazy, které vám poskytnou okamžité informace a pomohou vás navést tam, kam potřebujete.
Navigační panel lze rozšířit z levé strany obrazovky. Stiskněte Alt + F1 na klávesnici nebo klikněte na tlačítko se třemi vodorovnými čarami na levé straně webové stránky směrem k horní části stránky, abyste zobrazili navigační panel.
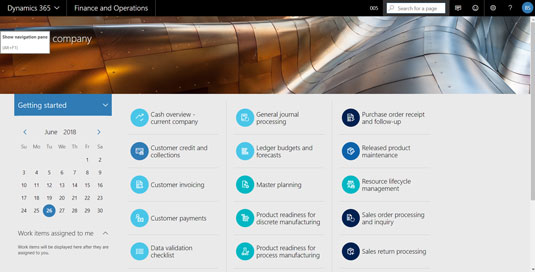
Po úplném roztažení navigačního podokna se rozbalí sekce Modul a sbalí se sekce Oblíbené, Poslední a Pracovní prostory. Chcete-li sekci rozšířit, klikněte na ikonu malého trojúhelníku vlevo od názvu sekce.
Existuje pět hlavních navigačních sekcí, a to následovně:
Když začnete, váš výchozí řídicí panel (domovská stránka) nemá vůbec žádné oblíbené položky.
Položky nabídky pracovního prostoru můžete snadno přidat do nabídky Oblíbené; Chcete-li to provést, klikněte na ikonu malé hvězdičky v pravém rohu libovolné položky nabídky pracovního prostoru uvedené v navigačním podokně v části Pracovní prostory. Možná budete muset rozšířit sekci Pracovní prostory kliknutím na ikonu malého trojúhelníku nalevo od slova „Pracovní prostory“, abyste viděli položky nabídky pracovního prostoru. Když kliknete na ikonu hvězdičky, hvězdička se vyplní, což značí, že pracovní prostor je nyní oblíbený, a současně se položka nabídky pro tento pracovní prostor přidá do nabídky Oblíbené. Položky nabídky zobrazené v oblasti poslední nabídky lze přidat jako oblíbené stejným způsobem.
Stejně jako u oblíbených položek je tato oblast nabídky osobní; vidíte pouze položky nabídky pro obrazovky, které jste sami navštívili, nikoli poslední navigaci ostatních uživatelů přihlášených do systému.
Když klepnete na položku nabídky pracovního prostoru v navigační nabídce, váš řídicí panel se změní z vašeho výchozího řídicího panelu (domovská stránka) na řídicí panel pracovního prostoru.
D365O přichází s desítkami předdefinovaných pracovních prostorů, ze kterých si můžete vybrat; kromě toho můžete vytvářet své vlastní osobní pracovní prostory a váš správce systému může také přidávat pracovní prostory nebo upravovat stávající pracovní prostory, aby je mohl využít každý uživatel.
Pracovní plocha může obsahovat dlaždice, odkazy, sestavy a filtrované mřížky.
Koncept pracovního prostoru byl vyvinut společností Microsoft jako prostředek ke zrychlení navigace a efektivnějšímu vedení uživatelů obchodními procesy.
Pracovní prostor má obvykle běžně používané dlaždice související s jakoukoli rolí nebo funkcí, pro kterou je pracovní prostor určen; například pracovní plocha Správa dlouhodobého majetku má dlaždici s názvem „Veškerý dlouhodobý majetek“. Když na tuto dlaždici kliknete, dostanete se do seznamu, který lze filtrovat a třídit ze všech dlouhodobých aktiv ve společnosti, do které jste aktuálně přihlášeni.
Naštěstí, když Microsoft přidal nové efektní navigační funkce, jako jsou dlaždice a řídicí panely, zachoval také staromódní přímou navigaci v nabídce, takže jde o nejlepší scénář z obou světů.
Když kliknete na moduly v navigační nabídce, zobrazí se napravo od navigační nabídky odpovídající nabídka Modul; je to velmi pohodlný způsob zobrazení funkcí obsažených v modulu.
Zadání vyhledávacích kritérií do vyhledávacího textového pole okamžitě způsobí, že se pod vyhledávacím textovým polem zobrazí rozevírací nabídka. Kritéria vyhledávání platí pro názvy položek nabídky i pro cestu nabídky.
Tato vyhledávací funkce hledá položky nabídky, nikoli jednotlivé záznamy; můžete například najít obrazovku Zákazník, ale ne konkrétního zákazníka; konkrétního zákazníka hledáte ze samotné obrazovky Zákazník.
Tato funkce vyhledávání v navigaci vám poskytuje rychlý způsob, jak najít jakoukoli nabídku v systému, aniž byste ji museli hledat ve spleti vnořených nabídek. Pěkný!
Chcete-li rychle přejít zpět na domovskou stránku (výchozí řídicí panel), jednoduše klikněte na slova Finance a operace na černém navigačním panelu v horní části webové stránky nebo případně stiskněte Alt + Shift + Home na klávesnici počítače.
Dlaždice jsou důležitou navigační funkcí Dynamics 365 for Operations. Koncept dlaždic byl představen s operačním systémem Windows 8. Dlaždice jsou položky nabídky, které se na obrazovce zobrazují jako čtverec nebo obdélník, na který můžete kliknout; jsou to něco jako příliš velká příkazová tlačítka. Kliknutím na dlaždici se obvykle dostanete na jinou obrazovku.
Dlaždice jsou těchto typů:
Například v pracovním prostoru Správa zákaznických kreditů a inkas je dlaždice počtu nazvaná Prodejní objednávky pozastavené. Tato dlaždice zobrazuje počet prodejních objednávek v systému, které jsou aktuálně ve stavu blokování. Když kliknete na dlaždici, dostanete se na seznam těch prodejních objednávek, které jsou pozastaveny.
Klíčové ukazatele výkonu jsou metriky, které používáte k vyhodnocení stavu důležitých aspektů vašich operací.
Například klíčovým ukazatelem výkonu pro mnoho společností je počet objednávek odeslaných dnes nebo celková měnová hodnota dnešních zásilek nebo prodejů za tento týden a tak dále.
Dlaždice KPI zobrazuje souhrn nebo celkový součet pro metriku, kterou sleduje; například Total Sales Today KPI může činit 25 000 $.
Když kliknete na dlaždici KPI, dostanete se do rozšířeného zobrazení sestavy KPI.
Když kliknete na dlaždici odkazu, váš webový prohlížeč spustí novou webovou stránku, která vás přesměruje na adresu URL určenou dlaždicí; tyto odkazy vás mohou přesměrovat na externí web mimo vlastní Dynamics 365.
Pokud narazíte na problém nebo otázku, na kterou nemůžete najít odpověď v Microsoft Dynamics 365 For LuckyTemplates, můžete se obrátit na internet a získat potřebné informace. Zde je několik skvělých míst online, kde se dozvíte více o Dynamics 365:
Objevte, jak efektivně využívat příkazy Znovu a Opakovat ve Wordu 2016 pro opravy dokumentů a zlepšení pracovního toku.
Naučte se, jak efektivně změnit stav buněk v Excelu 2010 z uzamčených na odemčené nebo z neskrytého na skrytý s naším podrobným průvodcem.
Zjistěte, jak efektivně využít překladové nástroje v Office 2016 pro překlad slov a frází. Překlad Gizmo vám pomůže překládat text s lehkostí.
Šablona ve Wordu šetří čas a usnadňuje vytváření dokumentů. Zjistěte, jak efektivně používat šablony ve Wordu 2013.
Zjistěte, jak si vytvořit e-mailová upozornění ve SharePointu a zůstat informováni o změnách v dokumentech a položkách.
Objevte skvělé funkce SharePoint Online, včetně tvorby a sdílení dokumentů a typů obsahu pro efektivnější správu dat.
Zjistěte, jak vypočítat fiskální čtvrtletí v Excelu pro různá data s použitím funkce CHOOSE.
Zjistěte, jak vytvořit hypertextový odkaz v PowerPointu, který vám umožní pohodlně navigovat mezi snímky. Použijte náš návod na efektivní prezentace.
Uložili jste nedávno svůj dokument? Náš návod vám ukáže, jak zobrazit starší verze dokumentu v aplikaci Word 2016.
Jak přiřadit makra vlastní kartě na pásu karet nebo tlačítku na panelu nástrojů Rychlý přístup. Návod pro Excel 2013.





