Jak používat příkazy Znovu a Opakovat ve Wordu 2016

Objevte, jak efektivně využívat příkazy Znovu a Opakovat ve Wordu 2016 pro opravy dokumentů a zlepšení pracovního toku.
Chcete sobě nebo svým uživatelům poskytnout rychlý způsob, jak vyhledat a otevřít soubor v Excelu? Toto makro používá jednoduchou techniku, která otevře přátelské dialogové okno, které vám umožní procházet a otevřít soubor Excel podle vašeho výběru.
Toto makro otevře dialogové okno, které zde vidíte, a umožní uživateli procházet a otevřít soubor aplikace Excel.
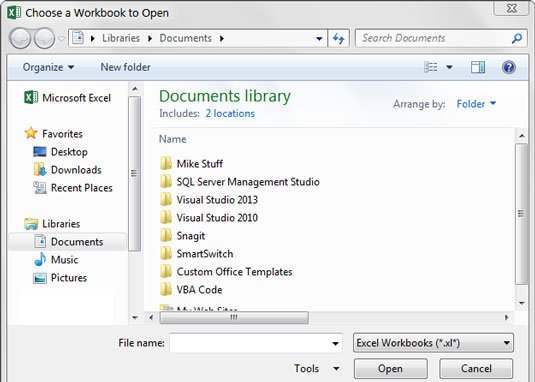
Dialogové okno Otevřít aktivované makrem.
Toto makro funguje takto:
Dílčí makro1()
'Krok 1: Definujte proměnnou typu String
Dim FName jako varianta
'Krok 2: Metoda GetOpenFilename aktivuje dialogové okno
FName = Application.GetOpenFilename( _
FileFilter:="Sešity Excel,*.xl*", _
Title:="Vyberte sešit k otevření", _
MultiSelect:=False)
'Krok 3: Pokud byl vybrán soubor, otevřete jej!
Pokud FName <> False Then
Workbooks.Open Filename:=FNname
End If
End Sub
V kroku 1 makro deklaruje proměnnou Variant, která obsahuje název souboru, který uživatel zvolí. FName je název vaší proměnné.
V kroku 2 použijete metodu GetOpenFilename k vyvolání dialogového okna, které vám umožní procházet a vybrat soubor, který potřebujete.
Metoda GetOpenFilename podporuje několik přizpůsobitelných parametrů. Parametr FileFilter umožňuje zadat typ souboru, který hledáte. Parametr Název umožňuje změnit název, který se zobrazí v horní části dialogového okna. Parametr MultiSelect umožňuje omezit výběr na jeden soubor.
Pokud uživatel vybere soubor z dialogového okna, proměnná FName se vyplní zvoleným názvem souboru. V kroku 3 zkontrolujete prázdnou proměnnou FName. Pokud proměnná není prázdná, použijte k otevření souboru metodu Open objektu Workbooks.
Chcete-li implementovat toto makro, můžete jej zkopírovat a vložit do standardního modulu:
Aktivujte Editor jazyka Visual Basic stisknutím Alt+F11 na klávesnici.
Klepněte pravým tlačítkem na název projektu/sešitu v okně projektu.
Vyberte Vložit → Modul.
Zadejte nebo vložte kód do nově vytvořeného modulu.
(Volitelné) Přiřaďte makro tlačítku.
Objevte, jak efektivně využívat příkazy Znovu a Opakovat ve Wordu 2016 pro opravy dokumentů a zlepšení pracovního toku.
Naučte se, jak efektivně změnit stav buněk v Excelu 2010 z uzamčených na odemčené nebo z neskrytého na skrytý s naším podrobným průvodcem.
Zjistěte, jak efektivně využít překladové nástroje v Office 2016 pro překlad slov a frází. Překlad Gizmo vám pomůže překládat text s lehkostí.
Šablona ve Wordu šetří čas a usnadňuje vytváření dokumentů. Zjistěte, jak efektivně používat šablony ve Wordu 2013.
Zjistěte, jak si vytvořit e-mailová upozornění ve SharePointu a zůstat informováni o změnách v dokumentech a položkách.
Objevte skvělé funkce SharePoint Online, včetně tvorby a sdílení dokumentů a typů obsahu pro efektivnější správu dat.
Zjistěte, jak vypočítat fiskální čtvrtletí v Excelu pro různá data s použitím funkce CHOOSE.
Zjistěte, jak vytvořit hypertextový odkaz v PowerPointu, který vám umožní pohodlně navigovat mezi snímky. Použijte náš návod na efektivní prezentace.
Uložili jste nedávno svůj dokument? Náš návod vám ukáže, jak zobrazit starší verze dokumentu v aplikaci Word 2016.
Jak přiřadit makra vlastní kartě na pásu karet nebo tlačítku na panelu nástrojů Rychlý přístup. Návod pro Excel 2013.





