Jak používat příkazy Znovu a Opakovat ve Wordu 2016

Objevte, jak efektivně využívat příkazy Znovu a Opakovat ve Wordu 2016 pro opravy dokumentů a zlepšení pracovního toku.
Kalendář úkolů můžete nastavit tak, aby používal jinou šablonu základního kalendáře, než kterou jste vybrali pro kalendář projektu v Projectu 2013. Pokud tak učiníte, má přednost před kalendářem projektu pro daný úkol.
Předpokládejme, že jste pro projekt vybrali standardní šablonu kalendáře a šablonu kalendáře úkolů 24 hodin. Pokud pak určíte, že úkol má trvání jeden den, bude to jeden 24hodinový den (za předpokladu, že přiřazené zdroje také používají kalendář umožňující 24hodinový plán, jako je strojní zařízení).
Chcete-li upravit nastavení kalendáře úkolů, postupujte takto:
Poklepejte na název úlohy.
Zobrazí se dialogové okno Informace o úkolu.
Klepněte na kartu Upřesnit.
Z rozevíracího seznamu Kalendář vyberte jiný základní kalendář.
Klepnutím na tlačítko OK uložíte nové nastavení kalendáře.
Pokud má zdroj přiřazený k úkolu upravený kalendář, zdroj funguje pouze během určitých hodin, které mají kalendář úkolů a kalendář zdrojů společné.
Vlastní kalendáře mají pouze pracovní zdroje. Je tomu tak proto, že materiálové zdroje nejsou účtovány podle odpracovaného času, ale podle použitých jednotek, a nákladovému zdroji je přiřazena sada nákladů, která se nevztahuje k žádnému času odpracovanému na úkolu.
I ty nejvynalézavější zdroje mají na práci jen tolik hodin denně. Když se musíte vypořádat s odchylkami v plánech zdrojů, zvažte úpravu kalendářů zdrojů.
Můžete změnit šablonu základního kalendáře pro každý pracovní zdroj a nastavit konkrétní data jako pracovní nebo nepracovní. Tyto výjimky mají přednost před kalendářem projektů a úkolů a řídí, kdy může konkrétní zdroj fungovat.
Pokud zdroj nemá skutečně jedinečný pracovní plán, neměňte jeho šablonu základního kalendáře. Pokud například zdroj obvykle pracuje na denní směnu, ale pracuje na noční směně pouze několik dní během životnosti projektu, neměňte šablonu základního kalendáře daného zdroje na Noční směnu.
Pokud se váš projekt nezabývá nejpodrobnější úrovní času, kde jsou typickými měrnými jednotkami pro úkoly hodiny, nikoli dny, je provádění těchto typů změn více práce, než stojí za to.
Chcete-li upravit nastavení kalendáře zdroje, postupujte takto:
Zobrazte zobrazení, které obsahuje sloupec zdrojů, například zobrazení List zdrojů.
Jednoduše vyberte zobrazení z rozevíracího seznamu, který se zobrazí, když kliknete na spodní část tlačítka Ganttův diagram na kartě Úkol na pásu karet.
Poklepejte na název zdroje.
Zobrazí se dialogové okno Informace o zdroji.
Klepnutím na tlačítko Změnit pracovní dobu na kartě Obecné zobrazíte dialogové okno Změnit pracovní dobu.
Karty Výjimky a Pracovní týdny mají nastavení, která jsou shodná s nastaveními v dialogovém okně Změnit pracovní dobu pro úkoly, ale zde provedené změny ovlivňují spíše tento zdroj než úkol.
V části kalendáře Kliknutím na den zobrazíte jeho pracovní dobu klikněte na den, který chcete změnit.
Klepnutím na kartu Pracovní týdny ji zobrazíte; poté klikněte na prázdný řádek, zadejte název výjimky a stiskněte Enter.
Pokud chcete upravit výchozí pracovní týden pro všechny týdny v roce, ponechte místo toho vybranou možnost [Výchozí]. Pokud chcete označit jeden svátek, použijte místo toho záložku Výjimky.
Klikněte na výjimku, kterou jste právě vytvořili, a klikněte na tlačítko Podrobnosti.
Zobrazí se dialogové okno Podrobnosti pro tuto výjimku.
V seznamu Select Day(s) na levé straně vyberte den nebo dny, které chcete upravit.
Můžete kliknout na první den a poté se stisknutou klávesou Shift a kliknutím vybrat rozsah sousedních dnů nebo se stisknutou klávesou Ctrl vybrat nesousedící dny.
Chcete-li nastavit pracovní dobu pro tyto výjimky, vyberte tlačítko Nepracovní nebo Pracovní poměr.
Pokud jste v kroku 8 zvolili druhou možnost, zadejte časový rozsah do polí Od a Do.
Chcete-li odstranit řádek v oblasti Od a Do, klikněte na číslo řádku a stiskněte Delete.
Chcete-li nastavit hodiny, které po sobě nejdou (například začlenit přestávku na oběd), vložte dvě nebo více sad čísel (například 8 až 12 a 1 až 5) do sloupců začátku a cíle.
Nastavte rozsah opakování.
Nastavte datum začátku výskytu, vyberte přepínač Konec po a zadejte počet výskytů, nebo místo toho vyberte Konec a zadejte datum ukončení opakování.
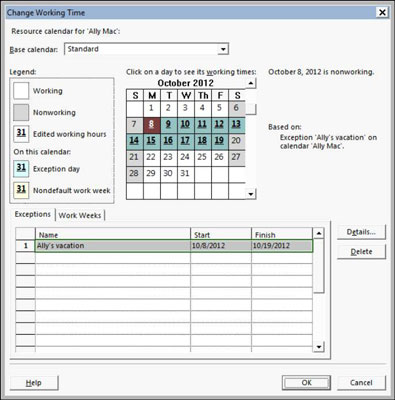
Klepnutím na tlačítko OK zavřete dialogové okno Změnit pracovní dobu a uložíte tyto změny.
Mikrospráva nepracovního času pro vaše zdroje vám nezbude čas na nic jiného, takže se tomuto nutkání vyhněte. Pokud si někdo například vezme půl dne kvůli návštěvě lékaře, neblokujte si den. Pokud si však zdroj vezme dvoutýdenní dovolenou nebo tříměsíční volno, pravděpodobně byste měli upravit kalendář daného zdroje.
Zdroje mohou pracovat přesčas, i když jejich kalendář říká, že jsou od 9 do 5, ačkoli musíte Projectu 2013 říci, aby naplánoval práci přesčas. Můžete také nastavit jinou sazbu, která bude účtována za přesčasovou práci pro daný zdroj.
Objevte, jak efektivně využívat příkazy Znovu a Opakovat ve Wordu 2016 pro opravy dokumentů a zlepšení pracovního toku.
Naučte se, jak efektivně změnit stav buněk v Excelu 2010 z uzamčených na odemčené nebo z neskrytého na skrytý s naším podrobným průvodcem.
Zjistěte, jak efektivně využít překladové nástroje v Office 2016 pro překlad slov a frází. Překlad Gizmo vám pomůže překládat text s lehkostí.
Šablona ve Wordu šetří čas a usnadňuje vytváření dokumentů. Zjistěte, jak efektivně používat šablony ve Wordu 2013.
Zjistěte, jak si vytvořit e-mailová upozornění ve SharePointu a zůstat informováni o změnách v dokumentech a položkách.
Objevte skvělé funkce SharePoint Online, včetně tvorby a sdílení dokumentů a typů obsahu pro efektivnější správu dat.
Zjistěte, jak vypočítat fiskální čtvrtletí v Excelu pro různá data s použitím funkce CHOOSE.
Zjistěte, jak vytvořit hypertextový odkaz v PowerPointu, který vám umožní pohodlně navigovat mezi snímky. Použijte náš návod na efektivní prezentace.
Uložili jste nedávno svůj dokument? Náš návod vám ukáže, jak zobrazit starší verze dokumentu v aplikaci Word 2016.
Jak přiřadit makra vlastní kartě na pásu karet nebo tlačítku na panelu nástrojů Rychlý přístup. Návod pro Excel 2013.





