Jak používat příkazy Znovu a Opakovat ve Wordu 2016

Objevte, jak efektivně využívat příkazy Znovu a Opakovat ve Wordu 2016 pro opravy dokumentů a zlepšení pracovního toku.
Existuje několik efektivních způsobů, jak se zbavit zarážky tabulátoru v dokumentu aplikace Word 2007. Například můžete zarážku tabulátoru snadno odstranit přetažením ikony Tab Stop z pravítka. Pro odstranění zarážek tabulátoru můžete také použít dialogové okno Tabulátory. Tento postup je zvláště užitečný, pokud máte více zarážek tabulátoru blízko sebe a vybrání jedné z nich pomocí myši by bylo únavné. Nejednodušší však je použít klávesu Backspace.
Zde je návod, jak postupovat:
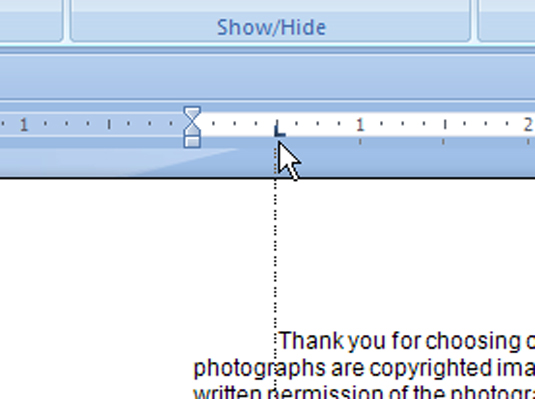
Zarážka tabulátoru je nyní pryč.
Pokud chcete zkontrolovat zarážky tabulátoru, postupujte tímto způsobem:
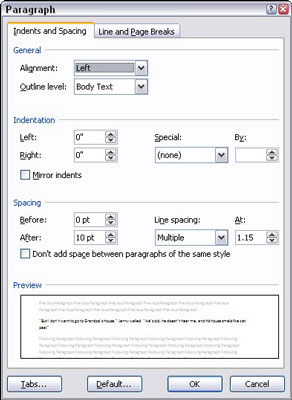
Teď je to snadné, že?
Chcete-li odstranit znak tabulátoru, můžete jej také jednoduše zálohovat pomocí klávesy Backspace.
Objevte, jak efektivně využívat příkazy Znovu a Opakovat ve Wordu 2016 pro opravy dokumentů a zlepšení pracovního toku.
Naučte se, jak efektivně změnit stav buněk v Excelu 2010 z uzamčených na odemčené nebo z neskrytého na skrytý s naším podrobným průvodcem.
Zjistěte, jak efektivně využít překladové nástroje v Office 2016 pro překlad slov a frází. Překlad Gizmo vám pomůže překládat text s lehkostí.
Šablona ve Wordu šetří čas a usnadňuje vytváření dokumentů. Zjistěte, jak efektivně používat šablony ve Wordu 2013.
Zjistěte, jak si vytvořit e-mailová upozornění ve SharePointu a zůstat informováni o změnách v dokumentech a položkách.
Objevte skvělé funkce SharePoint Online, včetně tvorby a sdílení dokumentů a typů obsahu pro efektivnější správu dat.
Zjistěte, jak vypočítat fiskální čtvrtletí v Excelu pro různá data s použitím funkce CHOOSE.
Zjistěte, jak vytvořit hypertextový odkaz v PowerPointu, který vám umožní pohodlně navigovat mezi snímky. Použijte náš návod na efektivní prezentace.
Uložili jste nedávno svůj dokument? Náš návod vám ukáže, jak zobrazit starší verze dokumentu v aplikaci Word 2016.
Jak přiřadit makra vlastní kartě na pásu karet nebo tlačítku na panelu nástrojů Rychlý přístup. Návod pro Excel 2013.






Linda R. -
Úžasné, až mě to přimělo zasmát se, že jsem s tím bojovala tak dlouho a ve skutečnosti to bylo tak jednoduché
Lukáš Šimek -
Záleží na tom, jak moc používáte Word 2007, ale mně se to líbí, že něco takového je. Zrušit zarážku tabulátoru mohl udělat každý už dávno!
Klára K. -
Skvělé, že jste to načali! Já jsem se trápila s tímhle problémem už týdny. Nyní to vypadá, že mi pomůžete vyřešit to, co jsem nepochopila. Děkuji
Petr a Míša -
Oba jsme se snažili vyřešit tento problém a teď už víme, jak na to. Děkujeme za super tipy
Natália T. -
Přesně tak, zarážky tabulátoru mi taky dělaly problémy. Super článek, budu si ho muset uložit pro příště
Petr Svoboda -
Máte pravdu, že nastavení tabulátoru je občas otravné. Já jsem si toho vůbec nevšiml, dokud jsem nezačal formátovat dokument více profesionálně. Děkuji za tipy
Václav K. 123 -
Wow, to je fakt užitečné! Přesně to jsem potřeboval. Mám v plánu dělat víc prezentací, takže toto je pro mě velmi ceněné.
Katerina N. -
Musím se zeptat, co dělat, když mám složenou tabulku s různými nastaveními? Jak to zvládnout, aby se mi nezrušily všechny nastavení? Děkuji!
Pavla F. -
Mohu se dozvědět více o formátování odstavců? Děkuji za jakékoliv informace! Tohle je pro mě užitečné
Eva B. -
Neuvěřitelné, kolik času můžete ušetřit s takovými tipy. Jsem moc vděčná! Měla jsem s tím problémy i na jiných počítačích pořád
Míša Kočí -
Opravdu jsem netušila, jak na to! Představte si, že jsem strávila celý den pokusy a nakonec mi pomohli komentáře jako je tento. Děkuju
Jana M. -
Po přečtení článku jsem si uvědomila, jak jednoduše jsem si mohla celý problém vyřešit... Příště se budu poradit dříve, než začnu panikařit
Ondřej J. -
Příště bych přivítal více kroků. Někdy mi tyto návody přijdou příliš zrychlené. Jinak moc díky za pomoc!
Marek L. -
Chtěl jsem se zeptat, jestli náhodou nemáte tipy na editaci větších textů? Základní nastavení jsou vždy žalostná
Maja Z. -
Také bych se ráda zeptala, jak změnit výchozí nastavení tabulátoru. Máte tušení? Mohlo by se to hodit pro budoucí dokumenty!
Jan Novák -
Díky za skvělý návod! Nebyl jsem si jistý, jak zrušit zarážku tabulátoru, a teď už to zvládnu s lehkostí. Určitě to pomůže i mnoha dalším uživatelům Wordu 2007!
Hana Q. -
Jsem ráda, že se o tohle někdo podělil. Zdráhám se používat Word kvůli zarážkám, nyní to vím, jak zvládnout
Lucie M. -
Wow, neměl jsem tušení, že je to tak snadné! Nyní to vypadá, že budu moci lépe pracovat na svých dokumentech
Dávid K. -
Díky za skvělou pomoc! Nyní mám mnohem větší kontrolu nad svými dokumenty. Je to úžasné!
Alena R. -
Fakt skvělý článek, už to budu vědět na příště! Mám ráda, když někdo sdílí své zkušenosti, jako třeba vy
Petra M. -
Musím se zeptat, jak je to s novějšími verzemi Wordu? Platí to také pro Word 2010 a dále? Děkuji! :)
Tomáš B. -
Super článek! Chtěl jsem se zbavit zarážky snad už rok a nevěděl jsem, jak na to. Nyní jsem opravdu šťastný, že jsem to našel
Lucie P. -
Díky, že jste o tom napsali! Ráda bych se zeptala, jestli máte také tipy na formátování tabulek v Wordu 2007. Mám s tím problém
Martin H. 456 -
Skvělá pomoc! Udělal jsem to podle vašich pokynů a teď to vypadá mnohem lépe. Jsem ostuda, že jsem na to nepřišel sám
Karel Š. -
Díky moc za články jako tento. Čas od času mi pomáhají uchopit složitější funkce. Určitě budu následovat!
Jozef F. -
Tak tohle byla jedna z těch věcí, které jsem potřeboval nutně vyřešit! Píšu hodně dokumentů a zarážky tabulátoru mě vždy otravovaly. Děkuji
Derik B. -
To je skvělé, že se můžete podělit o takové zkušenosti! Učím se spoustu nových věcí o Wordu 2007 a tohle mi určitě pomůže
Jindřich N. 789 -
Super návod! Jsem spokojený, že jsem narazil na tento článek. Teď už můžu konečně měnit nastavení tabulátoru