Jak používat příkazy Znovu a Opakovat ve Wordu 2016

Objevte, jak efektivně využívat příkazy Znovu a Opakovat ve Wordu 2016 pro opravy dokumentů a zlepšení pracovního toku.
Poznámky v aplikaci Outlooke jsou dostatečně praktické na to, abyste si schovali útržky informací jakýmkoli způsobem, ale to, co dělá poznámky opravdu užitečnými, je to, co se stane, když potřebujete věci vrátit. Své poznámky můžete otevřít jednu po druhé a podívat se, co v nich je, ale modul Poznámky aplikace Outlook nabízí ještě šikovnější možnosti uspořádání, řazení a prohlížení. Rozhodněte se, co má pro vás smysl.
Někomu se líbí zobrazení ikon – jen hromada poznámek rozházených všude, jak jsou na vašem stole. Někteří lidé dávají přednost uspořádaným seznamům pro prohlížení svých poznámek na svých počítačích, ale vám se může líbit volnější zobrazení ikon. Chcete-li použít zobrazení ikon, klikněte na tlačítko Ikona v části Aktuální zobrazení na pásu karet, jak je znázorněno na následujícím obrázku. Když to uděláte, obrazovka se zaplní hromadou ikon a neuvěřitelně dlouhými názvy pro každou ikonu.
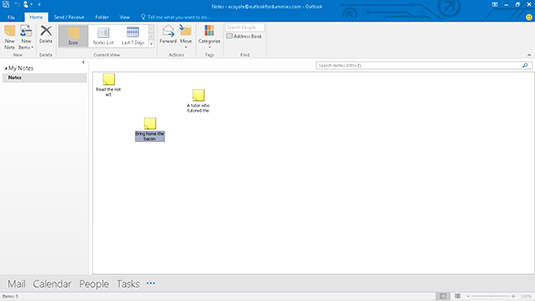
Aplikace Outlook používá první řádek vaší zprávy jako název ikony, takže se obrazovka rychle zaplní. Pokud dáváte přednost kreativnímu nepořádku, tento pohled je pro vás. Pokud ne, čtěte dál.
Zobrazení seznamu poznámek je stejně základní jako základní. Jen fakta, madam. Zobrazení seznamu poznámek zobrazuje předmět a datum vytvoření každé poznámky. Chcete-li zobrazit zobrazení Seznam poznámek, klikněte na slova Seznam poznámek v části Aktuální zobrazení v navigačním podokně, aby se zobrazil seznam poznámek, jak je znázorněno na následujícím obrázku.
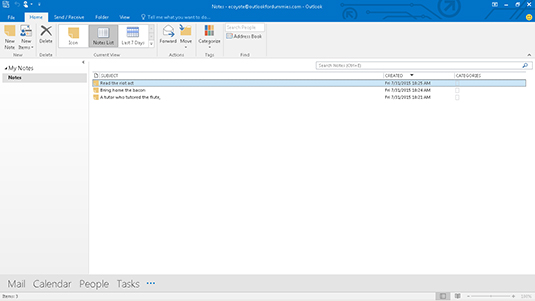
Zobrazení seznamu poznámek se doporučuje pro otevírání, přeposílání, čtení a jiné zacházení s poznámkami, protože je nejpřímější. Cokoli, co můžete udělat s poznámkou v zobrazení seznamu poznámek, lze provést v ostatních zobrazeních poznámek. Rozdíl je v tom, že ostatní pohledy vám vždy neumožňují vidět poznámku, podle které chcete věci dělat.
Poznámky, kterými jste se zabývali v posledních dnech, budou s největší pravděpodobností poznámky, které budete dnes potřebovat. Outlook má speciální zobrazení poznámek, které jste změnili za posledních sedm dní. Chcete-li zobrazit poznámky za posledních sedm dní, klikněte na slova Posledních 7 dní v části Aktuální zobrazení na pásu karet.
Pokud jste za posledních sedm dní nezměnili žádné poznámky, bude zobrazení Posledních 7 dní prázdné. Pokud vám vadí prázdné zobrazení, vytvořte poznámku. To vám vydrží na týden.
Poznámky Outlooku nejsou tak těžké na čtení – stačí kliknout na tlačítko Poznámky v navigačním podokně a číst. Pokud máte tendenci psát dlouhé poznámky a potřebujete pravidelně vidět celý text svých poznámek, můžete otevřít podokno čtení kliknutím na kartu Zobrazit a výběrem Podokno čtení. Když to uděláte, každá vybraná poznámka se zvětší tak, aby zaplnila polovinu obrazovky.
Objevte, jak efektivně využívat příkazy Znovu a Opakovat ve Wordu 2016 pro opravy dokumentů a zlepšení pracovního toku.
Naučte se, jak efektivně změnit stav buněk v Excelu 2010 z uzamčených na odemčené nebo z neskrytého na skrytý s naším podrobným průvodcem.
Zjistěte, jak efektivně využít překladové nástroje v Office 2016 pro překlad slov a frází. Překlad Gizmo vám pomůže překládat text s lehkostí.
Šablona ve Wordu šetří čas a usnadňuje vytváření dokumentů. Zjistěte, jak efektivně používat šablony ve Wordu 2013.
Zjistěte, jak si vytvořit e-mailová upozornění ve SharePointu a zůstat informováni o změnách v dokumentech a položkách.
Objevte skvělé funkce SharePoint Online, včetně tvorby a sdílení dokumentů a typů obsahu pro efektivnější správu dat.
Zjistěte, jak vypočítat fiskální čtvrtletí v Excelu pro různá data s použitím funkce CHOOSE.
Zjistěte, jak vytvořit hypertextový odkaz v PowerPointu, který vám umožní pohodlně navigovat mezi snímky. Použijte náš návod na efektivní prezentace.
Uložili jste nedávno svůj dokument? Náš návod vám ukáže, jak zobrazit starší verze dokumentu v aplikaci Word 2016.
Jak přiřadit makra vlastní kartě na pásu karet nebo tlačítku na panelu nástrojů Rychlý přístup. Návod pro Excel 2013.





