Jak používat příkazy Znovu a Opakovat ve Wordu 2016

Objevte, jak efektivně využívat příkazy Znovu a Opakovat ve Wordu 2016 pro opravy dokumentů a zlepšení pracovního toku.
Přidejte komentář k dokumentu aplikace Word 2016 a na pravé straně stránky se zobrazí oblast pro označení. Tato oblast se objeví vždy, když dokument obsahuje komentáře, ale její vzhled je řízen nastavením na kartě Revize.
Chcete-li skrýt oblast označení, klepněte na kartu Revize. Ve skupině Sledování klikněte na tlačítko Zobrazit pro kontrolu.
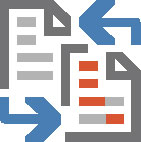
Čtyři dostupné možnosti nastavují způsob zobrazení komentářů a dalších revizí dokumentu:
| Možnost | Popis |
|---|---|
| Simple Markup | Tuto položku vyberte, chcete-li zobrazit oblast označení a zobrazit komentáře a revize. |
| All Markup | Vyberte tuto položku, chcete-li zobrazit oblast označení. Jsou zobrazeny všechny komentáře nebo revize spolu s řádky odkazujícími na jejich umístění v textu. |
| No Markup | Vyberte tuto položku, chcete-li skrýt oblast označení. Komentáře se nezobrazují a všechny revize jsou v textu skryté. |
| Originál | Tuto položku vyberte, chcete-li skrýt oblast označení a také veškeré revize provedené v dokumentu. |
Oblast označení se nejlépe zobrazí při prohlížení dokumentu v režimu Rozvržení tisku. Zobrazení Web Layout také zobrazuje oblast označení na pravé straně okna.
Pokud zvolíte zobrazení Koncept, komentáře se zobrazí jako iniciály v závorkách zvýrazněné určitou barvou pozadí. Komentáře například vypadají jako [DG1], kde DG jsou iniciály autora a 1 představuje první komentář. Umístěním ukazatele myši na tento text zobrazíte komentář ve vyskakovací bublině.
Když je Word v režimu čtení, komentáře se zobrazují jako kreslené bubliny napravo od textu. Kliknutím na bublinu podobnou té, která je zobrazena zde, zobrazíte komentář.
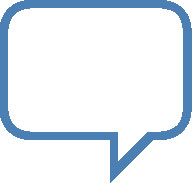
Chcete-li zobrazit všechny komentáře bez ohledu na zvolené zobrazení dokumentu, vyvolejte podokno Revize: Klepněte na kartu Revize a ve skupině Sledování klepněte na tlačítko Podokno kontroly. Zvolte buď vodorovné nebo svislé zobrazení, chcete-li prohlížet komentáře a revize textu.
Objevte, jak efektivně využívat příkazy Znovu a Opakovat ve Wordu 2016 pro opravy dokumentů a zlepšení pracovního toku.
Naučte se, jak efektivně změnit stav buněk v Excelu 2010 z uzamčených na odemčené nebo z neskrytého na skrytý s naším podrobným průvodcem.
Zjistěte, jak efektivně využít překladové nástroje v Office 2016 pro překlad slov a frází. Překlad Gizmo vám pomůže překládat text s lehkostí.
Šablona ve Wordu šetří čas a usnadňuje vytváření dokumentů. Zjistěte, jak efektivně používat šablony ve Wordu 2013.
Zjistěte, jak si vytvořit e-mailová upozornění ve SharePointu a zůstat informováni o změnách v dokumentech a položkách.
Objevte skvělé funkce SharePoint Online, včetně tvorby a sdílení dokumentů a typů obsahu pro efektivnější správu dat.
Zjistěte, jak vypočítat fiskální čtvrtletí v Excelu pro různá data s použitím funkce CHOOSE.
Zjistěte, jak vytvořit hypertextový odkaz v PowerPointu, který vám umožní pohodlně navigovat mezi snímky. Použijte náš návod na efektivní prezentace.
Uložili jste nedávno svůj dokument? Náš návod vám ukáže, jak zobrazit starší verze dokumentu v aplikaci Word 2016.
Jak přiřadit makra vlastní kartě na pásu karet nebo tlačítku na panelu nástrojů Rychlý přístup. Návod pro Excel 2013.






Sára N. -
Super! Jsem teď mnohem klidnější, když už vím, jak to funguje. Materiál bude vypadat profesionálněji!
Pavlína O. -
Pěkný článek! Jen bych doplnila, že v některých případech se komentáře mohou hodit, ale je dobré vědět, jak je skrýt, pokud je to nutné
Lukáš Havel -
Vždycky jsem se ptal, jak na to! Takže děkuji moc za sdílení této informace. Konečně si mohu upravit dokument, jak potřebuji.
Martin 92 -
Díky za radu! Vždycky jsem měl problém se zbytečnými komentáři a teď už vím, jak je skrýt. Perfektní
Jana Kovářová -
Skvělý návod! Mně se to hodí zejména při korekturách. Někdy ty komentáře zbytečně odvádějí pozornost.
Marie H. -
Docela užitečné, ale zajímalo by mě, jestli je to stejné i v novějších verzích Wordu. Máte někdo zkušenosti
Petr K. -
Článek je opravdu nápomocný. Jak víte, že je dokument dokončený, když nemáte jak vidět komentáře?
Hana IT -
Fakt dobrý tip! Tímhle způsobem se mi podařilo zefektivnit práci na dokumentech. Jaké další triky ohledně Wordu máte
Kuba T. -
Skvělý návod, díky! Někdy je těžké se soustředit na text s tolika poznámkami. Určitě to využiji!
Kateřina V. -
Když jsem viděla, jak se to dělá, tak jsem si ušetřila spoustu času. Děkuji za super tip!
Viktor 777 -
Super článek! Máte také tip, jak efektivně sdílet dokumenty s komentáři, ale s nimi skrytými
Luke z Brna -
Miluju, jak je to jednoduché! Když budu potřebovat něco dalšího ohledně Wordu, budu vás sledovat.
Anna Č. -
Skvělý tip, díky moc! Můžete prosím napsat také, jak zrušit sledování komentářů?
Petr Novák -
Díky za skvělý článek! Nikdy jsem nevěděl, jak skrýt komentáře ve Wordu 2016. Teď se to hodí, když chci předložit čistou verzi dokumentu
Mia Zvíře -
Moc praktické, díky! Myslím, že teď budu moci prezentovat své práce mnohem lépe bez rušivých elementů
Renata Malá -
Skvělé rady! Pokud máte k Wordu další tipy, neváhejte je prosím sdílet. Ráda se učím
Filip 123 -
Wow, to je super! Nikdy mě nenapadlo, že si mohu komentáře skrýt. Nyní to udělám pokaždé
Jirka K. -
Hodně užitečné! Jsem rád, že jsem našel toto sdílení. Nevěděl jsem, jak je to snadné!
Tomáš B. -
Často používané slovo "Komentáře" mi dalo nový pohled na to, jak správně používat Word. Konečně!
Nora z Prahy -
Musím říct, že mi vaše rady hodně změnily pohled na práci ve Wordu. Cítím se teď jako expert