Jak používat příkazy Znovu a Opakovat ve Wordu 2016

Objevte, jak efektivně využívat příkazy Znovu a Opakovat ve Wordu 2016 pro opravy dokumentů a zlepšení pracovního toku.
Po zadání kontaktních údajů vám Microsoft Outlook 2019 umožní zobrazit informace uspořádané mnoha různými a užitečnými způsoby, kterým se říká zobrazení . Zobrazení vašich kontaktních informací a řazení zobrazení jsou rychlé způsoby, jak získat celkový obrázek o zadaných datech. Outlook je dodáván s několika předdefinovanými pohledy v každém modulu. Můžete snadno změnit jakýkoli předdefinovaný pohled, pojmenovat a uložit svůj upravený pohled a použít jej stejně jako předdefinované pohledy.
Chcete-li změnit zobrazení seznamu kontaktů, postupujte takto:
V modulu Lidé klikněte na pásu karet na kartu Domů.
Klikněte na požadované zobrazení ve skupině Aktuální zobrazení.
Displej se změní a použije toto zobrazení. Pokud zvolíte zobrazení Vizitky, získáte něco podobného, co je zobrazeno zde. Můžete si také vybrat zobrazení karty, zobrazení telefonu, zobrazení seznamu nebo jakákoli jiná zobrazení, která jsou uvedena.
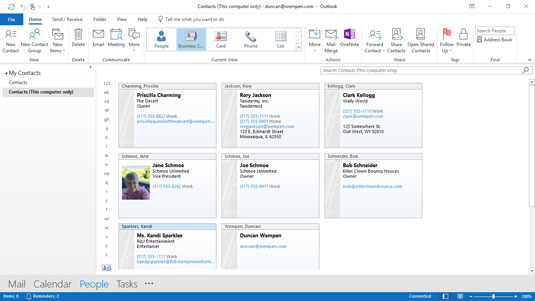
Zobrazení vizitek.
Zobrazení můžete přepínat stejně jako můžete přepínat televizní kanály, takže si nemusíte dělat starosti s přepínáním tam a zpět. Když změníte zobrazení, uvidíte pouze různé způsoby, jak uspořádat stejné informace.
Některá zobrazení jsou organizována jako jednoduché seznamy, jako je zobrazení Telefon modulu Lidé. Tento obrázek ukazuje zobrazení telefonu: sloupec se jmény vlevo, následovaný sloupcem názvů společností a tak dále.
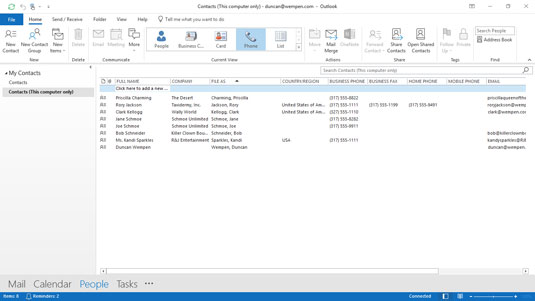
Pohled na telefon.
Pokud nemůžete najít určitý kontakt v zobrazení, které je uspořádáno do sloupců, klikněte jednou na název sloupce a seřaďte jej podle tohoto sloupce. Předpokládejme například, že chcete vidět jména lidí, kteří pracují pro IBM a jsou uvedeni ve vašem seznamu kontaktů. Jedním snadným způsobem, jak zobrazit všechna jejich jména současně, je seřadit sloupec SPOLEČNOST.
Chcete-li seřadit podle názvu sloupce, postupujte takto:
V modulu Lidé vyberte zobrazení Telefon ze skupiny Aktuální zobrazení na pásu karet. Váš seznam kontaktů se zobrazí v zobrazení telefonu.
Klikněte na záhlaví v horní části sloupce SPOLEČNOST. Vaše kontakty se zobrazí v abecedním pořadí od A do Z (neboli vzestupně) podle jména ve sloupci SPOLEČNOST. Nyní je snazší někoho najít: Přejděte dolů na tuto část abecedy. Pokud třídíte podle společnosti, všechny kontakty se seřadí v pořadí podle názvu společnosti. Pokud na nadpis kliknete podruhé, vaše kontakty se zobrazí v obráceném abecedním pořadí (neboli sestupném pořadí).
Vzhled pohledu můžete změnit jednoduše přetažením názvu sloupce a umístěním názvu tam, kam chcete. Zde je příklad, který přesune sloupec ZEMĚ/REGION doleva od sloupce SOUBOR JAKO:
Pokud seznam kontaktů ještě není zobrazen v zobrazení Telefon, klikněte na tlačítko Telefon ve skupině Aktuální zobrazení na kartě Domů. Může být již v zobrazení telefonu z předchozí sady kroků.
Klikněte na záhlaví ZEMĚ/REGION a přetáhněte jej do horní části sloupce SOUBOR JAKO nalevo od něj. Vidíte dvojici červených šipek ukazující na hranici mezi dvěma sloupci nalevo od sloupce, na který jste klikli. Červené šipky vám řeknou, kam Outlook umístí sloupec, když uvolníte tlačítko myši.
Uvolněte tlačítko myši. Sloupec, který jste přetáhli, je nyní vlevo od druhého sloupce. Stejný proces můžete použít k přesunutí libovolného sloupce v libovolném zobrazení aplikace Outlook.
Vzhledem k tomu, že obrazovka není tak široká jako seznam, možná budete muset posunout doprava, abyste viděli další sloupce. Sloupce můžete libovolně seřadit tak, aby se ty, které používáte nejčastěji, zobrazovaly vlevo, takže je nemusíte posouvat pokaždé, když je chcete vidět.
Někdy jen třídění nestačí. Seznamy kontaktů mohou být po chvíli pěkně dlouhé; snadno nasbíráte pár tisíc kontaktů za pár let. Třídění tak dlouhého seznamu znamená, že pokud hledáte něco začínajícího například na písmeno M , položka, kterou chcete najít, bude asi tři stopy pod spodní částí vašeho monitoru – bez ohledu na to, co děláte.
Skupiny jsou odpovědí – a nemyslím tím anonymní Outlook. Aplikace Outlook již nabízí několik předdefinovaných seznamů, které používají seskupování.
V Outlooku můžete zobrazit několik typů seznamů: Seřazený seznam je jako balíček hracích karet rozložených v číselném pořadí, počínaje dvojkami, pak trojkami, pak čtyřkami a tak dále — až po obrázkové karty. Seskupený pohled je jako vidět karty uspořádané se všemi srdíčky v jedné řadě, pak se všemi piky, pak s diamanty a pak s kluby.
Shromažďování položek podobného typu do skupin je užitečné pro takové úkoly, jako je vyhledání všech lidí na vašem seznamu, kteří pracují pro určitou společnost, když chcete poslat blahopřání k novému obchodu. Protože seskupování podle společnosti je tak často užitečné, zobrazení Seznam seřadí vaše kontakty podle společnosti a je nastaveno jako předdefinované zobrazení v Outlooku.
Chcete-li použít zobrazení seznamu a zobrazit seskupení podle společnosti, postupujte takto:
V modulu Lidé klikněte na kartu Domů.
Vyberte Seznam ze skupiny Aktuální zobrazení na kartě Domů.
Každý nadpis má předponu Společnost: a představuje jinou společnost. Každý nadpis uvádí, kolik položek je pod tímto nadpisem zahrnuto. Na následujícím obrázku můžete například vidět, že pro Schmoe Unlimited pracují dva lidé.
Symbol trojúhelníku nalevo od nadpisu rozbalí nebo sbalí skupinu kontaktů pod tímto nadpisem.
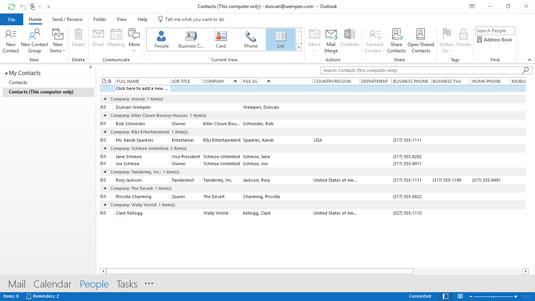
Zobrazení seznamu standardně používá seskupení podle společnosti.
Pokud předdefinovaná skupinová zobrazení nevyhovují vašim potřebám, můžete položky seskupit podle téměř čehokoli, co chcete, za předpokladu, že jste zadali data. Chcete-li seskupit podle jiného pole, postupujte takto:
V modulu Lidé klikněte na kartu Zobrazit a vyberte Nastavení zobrazení. Otevře se dialogové okno Upřesnit nastavení zobrazení: Seznam. Všimněte si, že Seskupit podle je nastaveno na Společnost.
Klepněte na Seskupit podle. Otevře se dialogové okno Seskupit podle. Všimněte si, že Seskupit položky podle je nastaveno na Společnost. Viz následující obrázek.
Otevřete seznam Společnost a vyberte jiné pole.
Klepnutím na Vzestupně nebo Sestupně zadejte pořadí řazení. Od A do Z je vzestupná a od Z do A sestupně.
Klepnutím na tlačítko OK zavřete dialogové okno Seskupit podle.
Klepnutím na tlačítko OK zavřete dialogové okno Upřesnit nastavení zobrazení: Seznam.
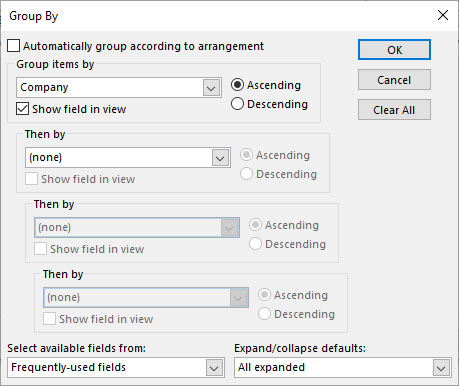
V případě potřeby seskupte podle jiného pole.
Objevte, jak efektivně využívat příkazy Znovu a Opakovat ve Wordu 2016 pro opravy dokumentů a zlepšení pracovního toku.
Naučte se, jak efektivně změnit stav buněk v Excelu 2010 z uzamčených na odemčené nebo z neskrytého na skrytý s naším podrobným průvodcem.
Zjistěte, jak efektivně využít překladové nástroje v Office 2016 pro překlad slov a frází. Překlad Gizmo vám pomůže překládat text s lehkostí.
Šablona ve Wordu šetří čas a usnadňuje vytváření dokumentů. Zjistěte, jak efektivně používat šablony ve Wordu 2013.
Zjistěte, jak si vytvořit e-mailová upozornění ve SharePointu a zůstat informováni o změnách v dokumentech a položkách.
Objevte skvělé funkce SharePoint Online, včetně tvorby a sdílení dokumentů a typů obsahu pro efektivnější správu dat.
Zjistěte, jak vypočítat fiskální čtvrtletí v Excelu pro různá data s použitím funkce CHOOSE.
Zjistěte, jak vytvořit hypertextový odkaz v PowerPointu, který vám umožní pohodlně navigovat mezi snímky. Použijte náš návod na efektivní prezentace.
Uložili jste nedávno svůj dokument? Náš návod vám ukáže, jak zobrazit starší verze dokumentu v aplikaci Word 2016.
Jak přiřadit makra vlastní kartě na pásu karet nebo tlačítku na panelu nástrojů Rychlý přístup. Návod pro Excel 2013.





