Jak používat příkazy Znovu a Opakovat ve Wordu 2016

Objevte, jak efektivně využívat příkazy Znovu a Opakovat ve Wordu 2016 pro opravy dokumentů a zlepšení pracovního toku.
PowerPoint 2019 často vytváří prezentace s obyčejným bílým pozadím. I když je to v některých případech v pořádku, možná budete chtít okořenit pozadí snímků, aby vypadaly hezčí. PowerPoint nabízí čtyři způsoby, jak změnit pozadí:
Plné barvy mohou vašim snímkům poskytnout kontrast, ale musíte zajistit, aby byl jakýkoli text nebo grafika, která se na vašich snímcích objeví, stále vidět. Pokud například zvolíte tmavě červené pozadí, jakýkoli text nebo grafika na snímcích by se měly zobrazit ve světlých barvách.
Chcete-li zajistit, aby plné barvy pozadí nezakrývaly text a grafiku, můžete také upravit průhlednost pozadí, aby se barva jevila tmavší nebo světlejší.
Chcete-li změnit pozadí na plnou barvu, postupujte takto:
Klepněte na kartu Návrh.
Pokud kliknete na snímek v zobrazení miniatur a podržíte klávesu Ctrl, můžete vybrat snímky, které chcete změnit. Pokud nevyberete žádný snímek, PowerPoint změní všechny vaše snímky.
Ve skupině Přizpůsobit klikněte na ikonu Formátovat pozadí.
Zobrazí se podokno Formát pozadí.

Pomocí podokna Formát pozadí můžete změnit pozadí prezentace.
Vyberte přepínač Solid Fill.
Klepněte na ikonu Barva.
Zobrazí se rozbalovací nabídka se seznamem palety barev.
Klikněte na barvu.
PowerPoint vyplní pozadí snímku vámi vybranou barvou.
(Volitelné) Chcete-li změnit průhlednost barvy, přetáhněte posuvník Průhlednost doleva (0 %) nebo doprava (100 %).
Čím vyšší je hodnota průhlednosti, tím světlejší je barva pozadí.
(Volitelné) Chcete-li změnit pozadí každého snímku prezentace, klikněte na Použít na vše.
Pokud neklepnete na tlačítko Použít na vše, PowerPoint změní pouze pozadí aktuálně vybraného snímku.
Pokud klepnete na tlačítko Obnovit pozadí, můžete odstranit jakékoli provedené změny na pozadí.
V podokně Formát pozadí klikněte na ikonu Zavřít (X).
Sklon displeje jedna barva, která se postupně ustupuje do jiné barvy, jako zelené na oranžovou. Chcete-li definovat přechod, definujte jednu nebo více zarážek, průhlednost a směr přechodu. Zarážky definují, kde barvy v přechodu začínají a končí. Průhlednost určuje, jak neprůhledná barva se zobrazí. Na vzestupné orientaci, definuje, jak se objeví gradientu, například svisle nebo diagonálně.
Chcete-li definovat pozadí s přechodem, postupujte takto:
Klepněte na kartu Návrh.
Pokud kliknete na snímek v zobrazení miniatur a podržíte klávesu Ctrl, můžete vybrat snímky, které chcete změnit. Pokud nevyberete žádný snímek, PowerPoint změní všechny vaše snímky.
Ve skupině Přizpůsobit klikněte na ikonu Formátovat pozadí.
Zobrazí se podokno Formát pozadí.
Vyberte přepínač Přechodová výplň.
Podokno Formát pozadí zobrazuje další možnosti pro definování přechodu.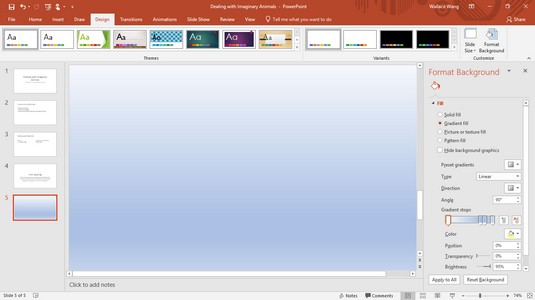
Pokud klepnete na ikonu Přednastavené přechody, můžete si vybrat z řady předdefinovaných přechodů.
Pokud klepnete na ikonu Přednastavené přechody, můžete si vybrat z řady předdefinovaných přechodů.
Klepněte do pole se seznamem Typ a vyberte možnost, například Lineární nebo Obdélníkový.
Klepněte do pole se seznamem Směr a vyberte směr přechodu.
V poli Úhel kliknutím na šipku nahoru nebo dolů úhel zvětšíte nebo zmenšete.
Přetáhněte posuvníky Zarážky přechodu doleva nebo doprava.
Pozice zcela vlevo a zcela vpravo jezdce pozice zastavení definují, kde začíná a končí přechod na snímku.
Klepněte na ikonu Barva a potom klepněte na barvu v paletě, která se zobrazí.
PowerPoint zobrazí vybranou barvu jako přechod na aktuálním snímku.
V textovém poli Umístění kliknutím na šipku nahoru nebo dolů změňte polohu přechodů.
Přetáhněte posuvník Průhlednost doleva nebo doprava.
Poloha zcela vlevo (0 %) zobrazuje vámi zvolenou barvu v plné síle a poloha zcela vpravo (100 %) zobrazuje vámi zvolenou barvu do bodu, kdy zcela zmizí z pohledu (100 % průhlednost).
(Volitelné) Chcete-li použít přechod na každý snímek prezentace, klikněte na Použít na vše.
Pokud neklepnete na tlačítko Použít na vše, PowerPoint zobrazí pouze pozadí aktuálně vybraného snímku.
V podokně Formát pozadí klikněte na ikonu Zavřít (X).
Na vašem pozadí se může objevit obrázek, například klipart nebo fotografie pořízená digitálním fotoaparátem. Poté, co jako pozadí použijete obrázek, můžete upravit jeho průhlednost, abyste si mohli přečíst jakýkoli text nadpisu nebo titulku na každém snímku.
Chcete-li na snímky přidat pozadí obrázku, postupujte takto:
Klepněte na kartu Návrh.
Ve skupině Přizpůsobit klikněte na ikonu Formátovat pozadí.
Zobrazí se podokno Formát pozadí.
Vyberte přepínač Obrázek nebo Výplň texturou.
Podokno Formát pozadí zobrazuje možnosti pro přidání obrázku na pozadí.
Klikněte na jedno z následujících tlačítek:
Přetáhněte posuvník Průhlednost doleva nebo doprava, dokud nebudete spokojeni s tím, jak se obrázek zobrazuje.
Chcete-li změnit polohu obrázku, klikněte na šipku nahoru nebo dolů v textovém poli Odsazení vlevo, vpravo, nahoře nebo dole.
Chcete-li obrázek použít na každý snímek prezentace, klepněte na tlačítko Použít na vše, pokud chcete.
Pokud neklepnete na tlačítko Použít na vše, PowerPoint zobrazí pouze pozadí aktuálně vybraného snímku.
V podokně Formát pozadí klikněte na ikonu Zavřít (X).
Pozadí vzorku může na pozadí vašich snímků zobrazovat čáry, tečky nebo jiné typy opakovatelných vzorů. Vzory vám poskytují další způsob, jak zlepšit vizuální vzhled snímku.
Chcete-li na snímky přidat pozadí se vzorem, postupujte takto:
Klepněte na kartu Návrh.
Ve skupině Přizpůsobit klikněte na ikonu Formátovat pozadí.
Zobrazí se podokno Formát pozadí.
Vyberte přepínač Pattern Fill.
Podokno Formát pozadí zobrazuje možnosti pro přidání vzoru na pozadí.
Klikněte na jeden z dostupných vzorů.
Klepněte na ikonu Popředí.
Zobrazí se paleta barev. Barva, kterou zvolíte, určuje barvu vzoru čar nebo teček, které jste vybrali v kroku 4.
Klepněte na ikonu Pozadí.
Zobrazí se paleta barev. Barva, kterou zvolíte, určuje barvu pozadí vzoru, kterou jste vybrali v kroku 4.
Chcete-li obrázek použít na každý snímek prezentace, klepněte na tlačítko Použít na vše, pokud chcete.
Pokud neklepnete na tlačítko Použít na vše, PowerPoint zobrazí pouze pozadí aktuálně vybraného snímku.
V podokně Formát pozadí klikněte na ikonu Zavřít (X).
Objevte, jak efektivně využívat příkazy Znovu a Opakovat ve Wordu 2016 pro opravy dokumentů a zlepšení pracovního toku.
Naučte se, jak efektivně změnit stav buněk v Excelu 2010 z uzamčených na odemčené nebo z neskrytého na skrytý s naším podrobným průvodcem.
Zjistěte, jak efektivně využít překladové nástroje v Office 2016 pro překlad slov a frází. Překlad Gizmo vám pomůže překládat text s lehkostí.
Šablona ve Wordu šetří čas a usnadňuje vytváření dokumentů. Zjistěte, jak efektivně používat šablony ve Wordu 2013.
Zjistěte, jak si vytvořit e-mailová upozornění ve SharePointu a zůstat informováni o změnách v dokumentech a položkách.
Objevte skvělé funkce SharePoint Online, včetně tvorby a sdílení dokumentů a typů obsahu pro efektivnější správu dat.
Zjistěte, jak vypočítat fiskální čtvrtletí v Excelu pro různá data s použitím funkce CHOOSE.
Zjistěte, jak vytvořit hypertextový odkaz v PowerPointu, který vám umožní pohodlně navigovat mezi snímky. Použijte náš návod na efektivní prezentace.
Uložili jste nedávno svůj dokument? Náš návod vám ukáže, jak zobrazit starší verze dokumentu v aplikaci Word 2016.
Jak přiřadit makra vlastní kartě na pásu karet nebo tlačítku na panelu nástrojů Rychlý přístup. Návod pro Excel 2013.





