Jak používat příkazy Znovu a Opakovat ve Wordu 2016

Objevte, jak efektivně využívat příkazy Znovu a Opakovat ve Wordu 2016 pro opravy dokumentů a zlepšení pracovního toku.
Ve výchozím nastavení je ve Wordu 2013 obrázek vložen jako vložený obrázek, což znamená, že se s ním zachází jako s textovým znakem. To však obvykle není nejlepší způsob interakce obrázku s textem.
Pokud chcete, aby text obtékal obrázek, změňte nastavení Obtékání textu obrázku. Tímto způsobem, pokud se text pohne (kvůli úpravám), grafika zůstane na místě.
V dokumentu aplikace Word 2013 s obrázkem vyberte obrázek.
Zpřístupní se karta Nástroje obrázku Formát.
Chcete-li otevřít nabídku nastavení obtékání textu, zvolte Formát nástrojů obrázků → Zalomit text.
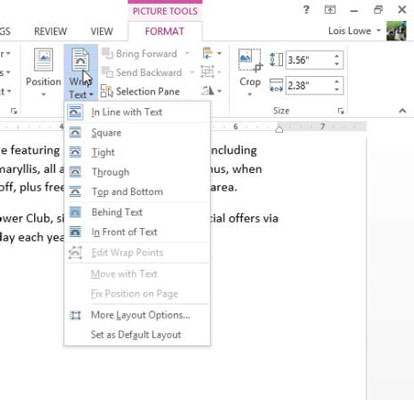
Vyberte čtverec.
Přetáhněte obrázek nahoru a pusťte jej na levý okraj tak, aby byl zarovnán nahoře s horním okrajem prvního odstavce těla.
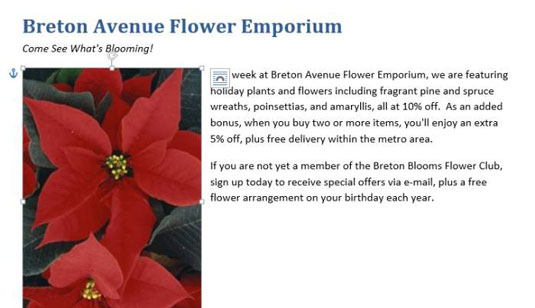
Pro další procvičení vyzkoušejte každé další nastavení zalomení textu a porovnejte jejich výsledky. Nemusíte vybírat každé z nastavení; pouhým ukázáním na nastavení se zobrazí jeho náhled v dokumentu.
Fotografie aktuálně v dokumentu je obdélníková, takže mezi některými nastaveními nevidíte žádný rozdíl. Abyste pochopili rozdíly mezi nimi, musíte pro své experimenty použít klipart s průhledným pozadím.
Stisknutím Delete obrázek odstraníte.
V případě potřeby přemístěte textový kurzor na začátek prvního odstavce těla.
Pomocí příkazu Online obrázky vyhledejte a vložte klipartový obrázek vánoční hvězdy (kresbu, nikoli fotografii), který má bílé (průhledné) pozadí.
Zvolte Formát Nástroje obrázku → Zalomit text a zvolte Čtverec.
Text obtéká klipart s obdélníkovým okrajem.
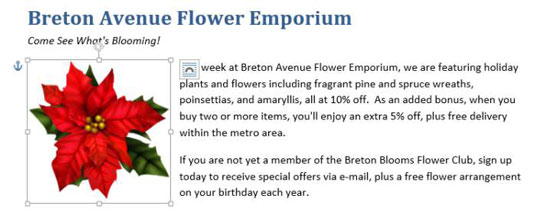
Všimli jste si ikony vedle vybraného obrázku, která vypadá jako oblouk? Klepnutím na toto tlačítko můžete otevřít plovoucí verzi nabídky tlačítka Obtékat text jako alternativu ke klepnutí na tlačítko Obtékání textu na pásu karet.
Znovu klikněte na tlačítko Zalomit text a zvolte Těsně.
Text obtéká samotný obrázek, nikoli jeho obdélníkový rámeček. Pokud se text neobtéká kolem obrázku, zkuste jiný obrázek klipartu; ten, který jste vybrali, nemusí mít průhledné pozadí, i když to tak vypadá.
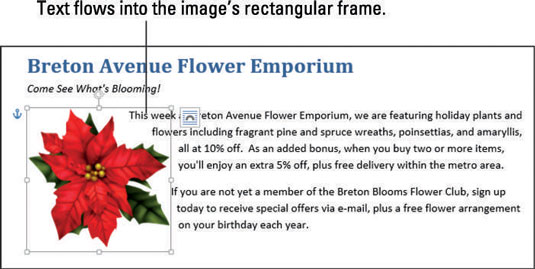
Pokud se pod obrázkem a nalevo od něj objeví nějaké zbloudilé kousky textu, můžete zbloudilý text opravit úpravou bodů obtékání obrázku, jak je vysvětleno dále.
Znovu klikněte na tlačítko Zalomit text a zvolte Upravit body zalomení.
Kolem obrázku klipartu se objeví černé čtverečky a tečkovaný červený obrys.
Tyto obvykle neviditelné body určují, kde může text téct, když je text nastaven na Tight (tj. těsně obtékat obraz).
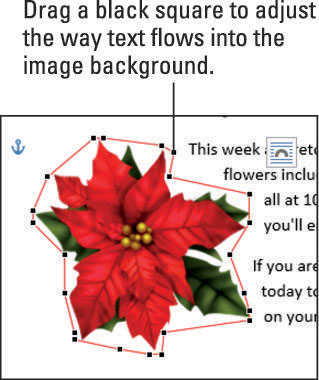
V případě potřeby přetáhněte jeden nebo více černých čtverců směrem ven, abyste zablokovali prostor, kde se objevuje zbloudilý text, aby tam již nemohl proudit.
Kliknutím mimo obrázek zrušte jeho výběr a dokončete změnu v bodech zalomení.
Uložte změny do dokumentu.
Objevte, jak efektivně využívat příkazy Znovu a Opakovat ve Wordu 2016 pro opravy dokumentů a zlepšení pracovního toku.
Naučte se, jak efektivně změnit stav buněk v Excelu 2010 z uzamčených na odemčené nebo z neskrytého na skrytý s naším podrobným průvodcem.
Zjistěte, jak efektivně využít překladové nástroje v Office 2016 pro překlad slov a frází. Překlad Gizmo vám pomůže překládat text s lehkostí.
Šablona ve Wordu šetří čas a usnadňuje vytváření dokumentů. Zjistěte, jak efektivně používat šablony ve Wordu 2013.
Zjistěte, jak si vytvořit e-mailová upozornění ve SharePointu a zůstat informováni o změnách v dokumentech a položkách.
Objevte skvělé funkce SharePoint Online, včetně tvorby a sdílení dokumentů a typů obsahu pro efektivnější správu dat.
Zjistěte, jak vypočítat fiskální čtvrtletí v Excelu pro různá data s použitím funkce CHOOSE.
Zjistěte, jak vytvořit hypertextový odkaz v PowerPointu, který vám umožní pohodlně navigovat mezi snímky. Použijte náš návod na efektivní prezentace.
Uložili jste nedávno svůj dokument? Náš návod vám ukáže, jak zobrazit starší verze dokumentu v aplikaci Word 2016.
Jak přiřadit makra vlastní kartě na pásu karet nebo tlačítku na panelu nástrojů Rychlý přístup. Návod pro Excel 2013.





