Jak používat příkazy Znovu a Opakovat ve Wordu 2016

Objevte, jak efektivně využívat příkazy Znovu a Opakovat ve Wordu 2016 pro opravy dokumentů a zlepšení pracovního toku.
Možnosti na kartě Vzorce v dialogovém okně Možnosti aplikace Excel 2016 (Soubor→Možnosti→Vzorce nebo Alt+FTF) jsou rozděleny na Možnosti výpočtu, Práce se vzorci, Kontrola chyb a Pravidla kontroly chyb.
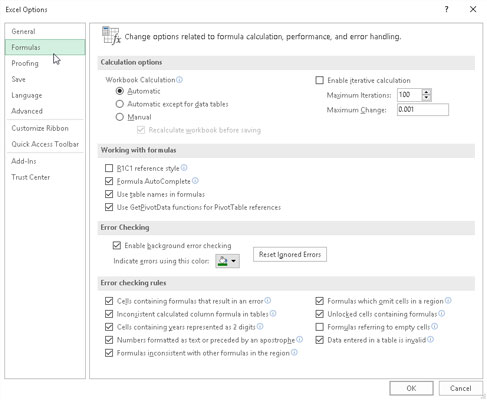
Možnosti na kartě Vzorce umožňují změnit způsob přepočítávání vzorců v tabulce.
Možnosti výpočtu umožňují změnit, kdy se vzorce v sešitu přepočítávají a zda a jak se přepočítá vzorec, který Excel nedokáže vyřešit na první pokus (například s cyklickým odkazem). Vyberte si z následujících položek:
Tlačítko automatické volby (výchozí nastavení), aby Excel přepočítal všechny vzorce ihned poté, co upravíte kteroukoli z hodnot, na kterých závisí jejich výpočet.
Tlačítko volby Automaticky kromě datových tabulek , aby aplikace Excel automaticky přepočítala všechny vzorce kromě těch, které jsou zapsány do vytvořených datových tabulek typu what-if. Chcete-li tyto vzorce aktualizovat, musíte kliknout na příkazové tlačítko Vypočítat (F9) nebo Vypočítat list (Shift+F9) na kartě Vzorce na pásu karet.
Tlačítko volby Ruční pro přepnutí na celkový ruční přepočet, přičemž vzorce, které je třeba aktualizovat, se přepočítají pouze po klepnutí na příkazové tlačítko Vypočítat (F9) nebo Vypočítat list (Shift+F9) na kartě Vzorce na pásu karet.
Zaškrtávací políčko Enable Iterative Calculation povolí nebo zakáže iterativní výpočty pro vzorce, které Excel zjistí, že je nedokáže vyřešit na první pokus.
Textové pole Maximální počet iterací pro změnu počtu opakování (100 je výchozí hodnota), kdy Excel přepočítá zdánlivě neřešitelný vzorec, když zaškrtávací políčko Povolit iterativní výpočet obsahuje zaškrtnutí zadáním čísla mezi 1 a 32767 do textového pole nebo kliknutím na otočná tlačítka.
Textové pole Maximální změna pro změnu částky, o kterou aplikace Excel zvýší odhadovanou hodnotu, kterou použije pokaždé, když program přepočítá vzorec ve snaze vyřešit to zadáním nové hodnoty přírůstku do textového pole.
Část Práce se vzorci obsahuje čtyři možnosti zaškrtávacích políček, které určují různé možnosti související se vzorci:
Zaškrtávací políčko R1C1 Reference Style (ve výchozím nastavení nezaškrtnuté) pro povolení nebo zakázání referenčního systému buněk R1C1, kdy jsou sloupce i řádky číslovány jako v R45C2 pro buňku B45.
Zaškrtávací políčko Automatické dokončování vzorců (ve výchozím nastavení zaškrtnuto), chcete-li zakázat nebo znovu povolit funkci Automatické dokončování vzorců, pomocí níž se aplikace Excel pokouší dokončit vzorec nebo funkci, kterou ručně vytváříte v aktuální buňce.
Zaškrtávací políčko Použít názvy tabulek ve vzorcích (ve výchozím nastavení zaškrtnuto) k deaktivaci a opětovné aktivaci funkce, pomocí které Excel automaticky použije všechny názvy rozsahů, které jste vytvořili v tabulce dat, na všechny vzorce, které odkazují na jejich buňky.
Zaškrtávací políčko Použít funkce GetPivotData pro odkazy na kontingenční tabulky (ve výchozím nastavení zaškrtnuto) k zakázání a opětovnému povolení funkce GetPivotTable, kterou Excel používá k extrahování dat z různých polí ve zdroji dat při jejich umístění do různých polí souhrnné sestavy kontingenční tabulky, kterou vytváříte.
Zbývající možnosti na kartě Vzorce v dialogovém okně Možnosti aplikace Excel umožňují řídit kontrolu chyb vzorců. V části Kontrola chyb je zaškrtnuto jediné zaškrtávací políčko Povolit kontrolu chyb na pozadí, které umožňuje kontrolu chyb na pozadí při práci v Excelu. V pravidlech kontroly chyb jsou zaškrtnuta všechna zaškrtávací políčka s výjimkou zaškrtávacího políčka Vzorce odkazující na prázdné buňky, které označuje chybu vzorce, když vzorec odkazuje na prázdnou buňku.
Chcete-li zakázat kontrolu chyb na pozadí, kliknutím na zaškrtávací políčko Povolit kontrolu chyb na pozadí v části Kontrola chyb odstraňte jeho zaškrtnutí. Chcete-li změnit barvu použitou k označení chyb vzorců v buňkách listu (když je spuštěna kontrola chyb na pozadí), klepněte na rozevírací tlačítko Označit chyby pomocí této barvy a klepněte na nový barevný čtverec na jeho rozevírací paletě barev. Chcete-li odstranit barvu ze všech buněk v listu, kde jsou aktuálně uvedeny chyby vzorce, klikněte na tlačítko Obnovit ignorované chyby. Chcete-li zakázat jiná pravidla kontroly chyb, zaškrtnutím zrušte zaškrtnutí jejich zaškrtávacích políček.
Objevte, jak efektivně využívat příkazy Znovu a Opakovat ve Wordu 2016 pro opravy dokumentů a zlepšení pracovního toku.
Naučte se, jak efektivně změnit stav buněk v Excelu 2010 z uzamčených na odemčené nebo z neskrytého na skrytý s naším podrobným průvodcem.
Zjistěte, jak efektivně využít překladové nástroje v Office 2016 pro překlad slov a frází. Překlad Gizmo vám pomůže překládat text s lehkostí.
Šablona ve Wordu šetří čas a usnadňuje vytváření dokumentů. Zjistěte, jak efektivně používat šablony ve Wordu 2013.
Zjistěte, jak si vytvořit e-mailová upozornění ve SharePointu a zůstat informováni o změnách v dokumentech a položkách.
Objevte skvělé funkce SharePoint Online, včetně tvorby a sdílení dokumentů a typů obsahu pro efektivnější správu dat.
Zjistěte, jak vypočítat fiskální čtvrtletí v Excelu pro různá data s použitím funkce CHOOSE.
Zjistěte, jak vytvořit hypertextový odkaz v PowerPointu, který vám umožní pohodlně navigovat mezi snímky. Použijte náš návod na efektivní prezentace.
Uložili jste nedávno svůj dokument? Náš návod vám ukáže, jak zobrazit starší verze dokumentu v aplikaci Word 2016.
Jak přiřadit makra vlastní kartě na pásu karet nebo tlačítku na panelu nástrojů Rychlý přístup. Návod pro Excel 2013.





