Jak používat příkazy Znovu a Opakovat ve Wordu 2016

Objevte, jak efektivně využívat příkazy Znovu a Opakovat ve Wordu 2016 pro opravy dokumentů a zlepšení pracovního toku.
Microsoft Office Excel 2007 obsahuje vestavěnou kontrolu pravopisu, která dokáže zachytit a odstranit pravopisné chyby a překlepy ve vašich listech. Kontrola pravopisu aplikace Excel 2007 normálně hledá překlepy pouze v aktuálním listu. Máte-li sešit s více listy, můžete před spuštěním kontroly pravopisu vybrat listy, které chcete zkontrolovat. Můžete také zkontrolovat pravopis pouze určité skupiny položek tak, že nejprve vyberete buňky.
Chcete-li zkontrolovat pravopis v listu, postupujte takto:
Klepněte na příkazové tlačítko Pravopis ve skupině Kontrola pravopisu na kartě Revize (nebo stiskněte klávesu F7).
Excel začne kontrolovat pravopis textových položek v listu. Když program narazí na neznámé slovo, zobrazí dialogové okno Pravopis.
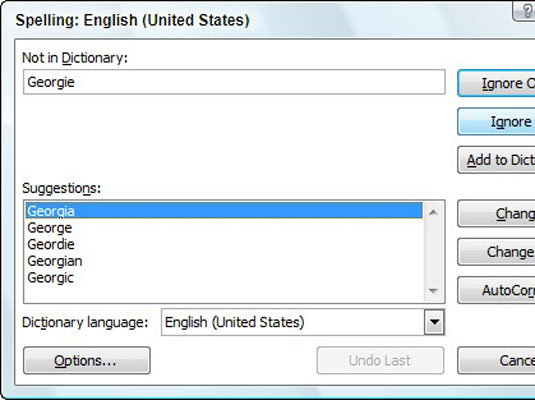
Pomocí dialogového okna Pravopis v aplikaci Excel 2007 opravte překlepy v listu.
Excel navrhuje nahrazení neznámého slova zobrazeného v textovém poli Není ve slovníku s pravděpodobným nahrazením v seznamu Návrhy. Pokud je tato náhrada nesprávná, můžete procházet seznamem návrhů a kliknout na správnou náhradu.
Vyberte jednu nebo více z následujících možností dialogového okna:
Ignorovat jednou nebo Ignorovat vše: Když kontrola pravopisu aplikace Excel narazí na slovo, které jeho slovník považuje za podezřelé, ale vy víte, že je životaschopné, klikněte na tlačítko Ignorovat jednou. Pokud nechcete, aby se vás kontrola pravopisu znovu dotazovala na toto slovo, klikněte na Ignorovat vše.
Přidat do slovníku: Klepnutím na toto tlačítko přidáte neznámé slovo – například své jméno – do vlastního slovníku, aby jej Excel znovu neoznačil.
Změnit: Klepnutím na toto tlačítko nahradíte slovo uvedené v textovém poli Není ve slovníku slovem vybraným v seznamu Návrhy.
Změnit vše: Klepnutím na toto tlačítko změníte všechny výskyty tohoto chybně napsaného slova v listu na slovo vybrané v seznamu Návrhy.
Automatické opravy: Klepnutím na toto tlačítko Excel automaticky opraví tuto pravopisnou chybu s vybraným návrhem v seznamu Návrhy (přidáním překlepu a návrhu do dialogového okna Automatické opravy).
Po dokončení kontroly pravopisu klepněte na tlačítko OK.
Pokud jste zahájili kontrolu pravopisu v jiné buňce než A1, může se zobrazit dialogové okno s dotazem, zda chcete v kontrole pokračovat na začátku listu. Klikněte na Ano nebo Ne pro pokračování nebo ukončení kontroly pravopisu.
Kontrola pravopisu aplikace Excel nejenže označí slova, která se nenacházejí v jejím vestavěném nebo vlastním slovníku, ale také označí výskyty dvojitých slov v položce buňky (například celkový součet ) a slova s neobvyklým psaním velkých písmen (například NEW York namísto New York ). Ve výchozím nastavení kontrola pravopisu ignoruje čísla a internetové adresy. Chcete-li, aby ignorovala všechna slova psána také velkými písmeny, klepněte na tlačítko Možnosti v dolní části dialogového okna Pravopis a poté zaškrtněte políčko Ignorovat slova VELKÝMI písmeny před kliknutím na tlačítko OK.
Objevte, jak efektivně využívat příkazy Znovu a Opakovat ve Wordu 2016 pro opravy dokumentů a zlepšení pracovního toku.
Naučte se, jak efektivně změnit stav buněk v Excelu 2010 z uzamčených na odemčené nebo z neskrytého na skrytý s naším podrobným průvodcem.
Zjistěte, jak efektivně využít překladové nástroje v Office 2016 pro překlad slov a frází. Překlad Gizmo vám pomůže překládat text s lehkostí.
Šablona ve Wordu šetří čas a usnadňuje vytváření dokumentů. Zjistěte, jak efektivně používat šablony ve Wordu 2013.
Zjistěte, jak si vytvořit e-mailová upozornění ve SharePointu a zůstat informováni o změnách v dokumentech a položkách.
Objevte skvělé funkce SharePoint Online, včetně tvorby a sdílení dokumentů a typů obsahu pro efektivnější správu dat.
Zjistěte, jak vypočítat fiskální čtvrtletí v Excelu pro různá data s použitím funkce CHOOSE.
Zjistěte, jak vytvořit hypertextový odkaz v PowerPointu, který vám umožní pohodlně navigovat mezi snímky. Použijte náš návod na efektivní prezentace.
Uložili jste nedávno svůj dokument? Náš návod vám ukáže, jak zobrazit starší verze dokumentu v aplikaci Word 2016.
Jak přiřadit makra vlastní kartě na pásu karet nebo tlačítku na panelu nástrojů Rychlý přístup. Návod pro Excel 2013.





