Jak používat příkazy Znovu a Opakovat ve Wordu 2016

Objevte, jak efektivně využívat příkazy Znovu a Opakovat ve Wordu 2016 pro opravy dokumentů a zlepšení pracovního toku.
Nyní jste si nepochybně všimli, že některé akce aplikace Outlook vyžadují k dokončení několik kliknutí myší, jako je například proces odpovědi na zprávu a její následné smazání. To není velký problém, pokud určitou akci provádíte jen jednou za čas, ale pokud je to něco, co v aplikaci Outlook děláte pravidelně, může se to rychle stát bolestí. Pokud některé úkoly provádíte pravidelně, může vám pomoci funkce Rychlé kroky aplikace Outlook.
Rychlé kroky umožňují zredukovat vícekrokové úlohy na jediné kliknutí myší. Rychlé kroky najdete v modulu Pošta uprostřed karty Domů na pásu karet. I když je pole Rychlé kroky viditelné pouze při použití modulu Pošta, můžete Rychlé kroky použít k urychlení akcí s většinou modulů aplikace Outlook, jako je Kalendář nebo Úkoly.
Když poprvé nainstalujete aplikaci Outlook, pole Rychlé kroky již obsahuje šest rychlých kroků:
Přesunout do: Tento rychlý krok použijte, pokud často přesouváte zprávy do konkrétní složky.
Týmový e-mail: Tento rychlý krok použijte k otevření formuláře Nová zpráva a vyplnění pole Komu konkrétní sadou příjemců.
Odpovědět a odstranit: Název mluví za vše: Když vyberete tento Rychlý krok, Outlook automaticky otevře formulář zprávy pro odpověď odesílateli vybrané zprávy a přesune vybranou zprávu do složky Odstraněná pošta.
Do manažera: Tento rychlý krok automaticky otevře formulář zprávy pro předání vybrané zprávy konkrétnímu příjemci, ale vybranou zprávu nesmaže.
Hotovo: Označí vybranou zprávu příznakem Označit dokončeno, označí zprávu jako přečtenou a přesune zprávu do určené složky.
Create New: Přesně řečeno, toto není ve skutečnosti rychlý krok; otevře Průvodce úpravou rychlých kroků, který vám umožní vytvořit si vlastní vlastní rychlé kroky.

Pole Rychlé kroky se nachází uprostřed karty Domů na pásu karet.
Kromě rychlého kroku Odpovědět a odstranit každý z těchto rychlých kroků vyžaduje, abyste při prvním použití udělali některá rozhodnutí. Poté, co to uděláte, už to nikdy nebudete muset dělat – Outlook si zapamatuje, co chcete, aby udělal, kdykoli vyberete Rychlý krok.
Každý z rychlých kroků je trochu jiný, ale jako příklad je zde použit přechod na rychlý krok:
Klikněte na ikonu Doručená pošta v podokně Složka (nebo stiskněte Ctrl+Shift+I).
Zobrazí se váš seznam příchozích e-mailových zpráv.
Vyberte zprávu ve složce Doručená pošta.
Může to být jakákoliv zpráva. Nebojte se, že se to skutečně přesune. Dokud je to poprvé, co používáte Rychlý krok Přesunout, zpráva, kterou vyberete, nebude přesunuta; Outlook jen potřebuje vědět, pro jaký typ prvku Outlooku vytváříte rychlý krok.
Klikněte na kartu Domů a klikněte na ikonu v levém horním rohu pole Rychlé kroky.
Ikona může, ale nemusí říkat Přesunout do: ?.
Otevře se dialogové okno První nastavení. Pokud dialogové okno již obsahuje název složky, Outlook se pouze snaží být užitečný tím, že navrhuje poslední složku, do které jste zprávu přesunuli; dialogové okno První nastavení se stále otevře.
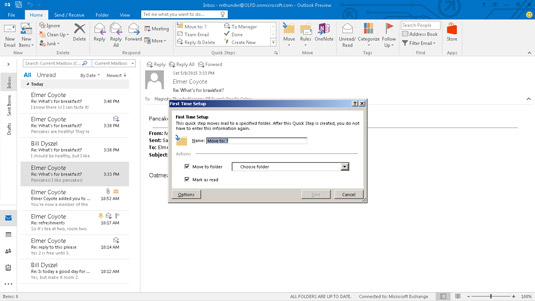
Dialogové okno Quick Step First Time Setup.
Vyberte složku, do které Quick Step přesune zprávy.
Vyberte složku v poli Přesunout do složky kliknutím na šipku na konci pole. Pokud požadovanou složku nevidíte, vyberte volbu Jiná složka, která otevře okno Vybrat složku, kde uvidíte podrobný seznam všech dostupných složek. Můžete dokonce vytvořit novou složku pomocí okna Vybrat složku.
Ujistěte se, že je zaškrtnuto políčko Přesunout do složky.
Pokud chcete, aby byla každá zpráva označena jako přečtená, když ji rychlý krok přesune, ujistěte se, že je zaškrtnuto také políčko Označit jako přečtené.
Chcete-li změnit ikonu Rychlého kroku, přidat k ní akce nebo vytvořit klávesovou zkratku pro Rychlý krok, klepněte na tlačítko Možnosti pro přístup k těmto nastavením.
Do textového pole Název zadejte název rychlého kroku.
Pravděpodobně jste si všimli, že jakmile vyberete složku v poli Přesunout do složky, Outlook také umístil název této složky do textového pole Název. Pokud jste spokojeni s názvem, který Outlook zvolil pro rychlý krok, přejděte k dalšímu kroku. Chcete-li dát Rychlému kroku jiný název, zadejte jej do textového pole Název.
Klikněte na tlačítko Uložit.
Dialogové okno První nastavení se zavře.
Kdykoli budete chtít přesunout zprávu do konkrétní složky, stačí vybrat zprávu a kliknout na Rychlý krok, který jste vytvořili. Zpráva se automaticky přesune do složky a bude označena jako přečtená.
Objevte, jak efektivně využívat příkazy Znovu a Opakovat ve Wordu 2016 pro opravy dokumentů a zlepšení pracovního toku.
Naučte se, jak efektivně změnit stav buněk v Excelu 2010 z uzamčených na odemčené nebo z neskrytého na skrytý s naším podrobným průvodcem.
Zjistěte, jak efektivně využít překladové nástroje v Office 2016 pro překlad slov a frází. Překlad Gizmo vám pomůže překládat text s lehkostí.
Šablona ve Wordu šetří čas a usnadňuje vytváření dokumentů. Zjistěte, jak efektivně používat šablony ve Wordu 2013.
Zjistěte, jak si vytvořit e-mailová upozornění ve SharePointu a zůstat informováni o změnách v dokumentech a položkách.
Objevte skvělé funkce SharePoint Online, včetně tvorby a sdílení dokumentů a typů obsahu pro efektivnější správu dat.
Zjistěte, jak vypočítat fiskální čtvrtletí v Excelu pro různá data s použitím funkce CHOOSE.
Zjistěte, jak vytvořit hypertextový odkaz v PowerPointu, který vám umožní pohodlně navigovat mezi snímky. Použijte náš návod na efektivní prezentace.
Uložili jste nedávno svůj dokument? Náš návod vám ukáže, jak zobrazit starší verze dokumentu v aplikaci Word 2016.
Jak přiřadit makra vlastní kartě na pásu karet nebo tlačítku na panelu nástrojů Rychlý přístup. Návod pro Excel 2013.





