Jak používat příkazy Znovu a Opakovat ve Wordu 2016

Objevte, jak efektivně využívat příkazy Znovu a Opakovat ve Wordu 2016 pro opravy dokumentů a zlepšení pracovního toku.
Většina aplikací SharePoint je založena na seznamu nebo knihovně. Seznam nebo knihovna má stránku nastavení, kde můžete nakonfigurovat aplikaci. Chcete-li zobrazit nebo změnit nastavení konfigurace aplikace Knihovna nebo Seznam, použijte stránku Nastavení knihovny nebo Nastavení seznamu. Tato stránka je centrem, kde najdete všechny možnosti konfigurace a přizpůsobení aplikace Seznam nebo Knihovna tak, aby vyhovovala vašim obchodním požadavkům. Zkratky k mnoha z těchto možností najdete na pásu karet.
Chcete-li přejít na stránku Nastavení knihovny nebo Nastavení seznamu, postupujte takto:
Přejděte do své knihovny nebo seznamu kliknutím na název knihovny nebo seznamu na stránce Obsah webu.
Na stránku Obsah webu se dostanete z ikony ozubeného kola Nastavení.
Na pásu karet klikněte na kartu Knihovna nebo Seznam.
Vyhledejte sekci Nastavení, která je zcela vpravo.
Klepněte na tlačítko Nastavení knihovny (nebo seznamu).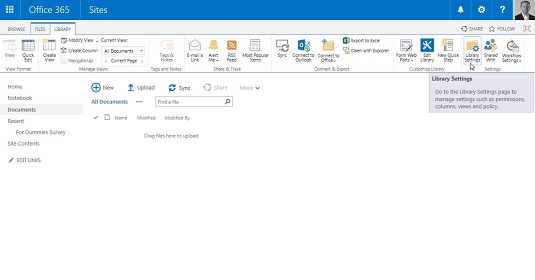
Klepnutím na tlačítko Nastavení knihovny změníte konfiguraci knihovny.
Zobrazí se stránka Nastavení knihovny nebo Nastavení seznamu.
Stránka Nastavení knihovny nebo Nastavení seznamu.
Stránka Nastavení knihovny (nebo seznamu) je rozdělena do několika sekcí. Každá sekce obsahuje mnoho možností konfigurace. Věnujte nějaký čas procházení této stránky. Některé ze sekcí, které vidíte, zahrnují
Obecná nastavení Možnosti konfigurace
| Název nastavení | Co můžete dosáhnout |
| Název seznamu, popis a navigace | Přesně jak to zní! |
| Verzování | Nakonfigurujte schvalování položek, verzování (hlavní a vedlejší) a vyžadujte odhlášení. |
| Pokročilý | Spousta možností, včetně umožnění správy typů obsahu, viditelnosti vyhledávání, povolení složek nebo zobrazení datového listu. |
| Validace | Umožňuje vytvářet vzorce, které porovnávají dva nebo více sloupců v knihovně nebo seznamu. |
| Výchozí hodnota sloupce | Přidejte nebo upravte výchozí hodnoty pro sloupce uvedené v nastavení ověření knihovny nebo seznamu. |
| Hodnocení | Možnost Ano nebo Ne, která umožňuje hodnotit položky v knihovně nebo seznamu. |
| Cílení na publikum | Možnost Ano nebo Ne, která umožňuje knihovně nebo seznamu používat cílení na publikum. Povolením cílení na publikum se pro tento seznam vytvoří sloupec Cílení. Některé webové části mohou tato data použít k filtrování obsahu seznamu podle toho, zda je uživatel v publiku. |
| Formulář | Dostupné pouze pro seznamy. K použití těchto nastavení potřebujete InfoPath. Protože však Microsoft přestal dodávat InfoPath v Office 2016, jedinou možností je použít starší verzi InfoPath. Protože InfoPath je na cestě pryč, připravte se na to, že tato možnost v budoucích verzích SharePointu zmizí. |
Mnoho vlastníků stránek nikdy nezmění výchozí možnosti nastavení; někteří jednoduše změní název seznamu nebo seznam odstraní. Pro ostatní je tato úroveň volitelných podrobností nastavení to, co chtějí vědět jako první! Společnost Microsoft poskytuje popisy, jak a/nebo proč používat nastavení na jednotlivých stránkách nastavení; existuje však tolik možností k zapamatování!
Objevte, jak efektivně využívat příkazy Znovu a Opakovat ve Wordu 2016 pro opravy dokumentů a zlepšení pracovního toku.
Naučte se, jak efektivně změnit stav buněk v Excelu 2010 z uzamčených na odemčené nebo z neskrytého na skrytý s naším podrobným průvodcem.
Zjistěte, jak efektivně využít překladové nástroje v Office 2016 pro překlad slov a frází. Překlad Gizmo vám pomůže překládat text s lehkostí.
Šablona ve Wordu šetří čas a usnadňuje vytváření dokumentů. Zjistěte, jak efektivně používat šablony ve Wordu 2013.
Zjistěte, jak si vytvořit e-mailová upozornění ve SharePointu a zůstat informováni o změnách v dokumentech a položkách.
Objevte skvělé funkce SharePoint Online, včetně tvorby a sdílení dokumentů a typů obsahu pro efektivnější správu dat.
Zjistěte, jak vypočítat fiskální čtvrtletí v Excelu pro různá data s použitím funkce CHOOSE.
Zjistěte, jak vytvořit hypertextový odkaz v PowerPointu, který vám umožní pohodlně navigovat mezi snímky. Použijte náš návod na efektivní prezentace.
Uložili jste nedávno svůj dokument? Náš návod vám ukáže, jak zobrazit starší verze dokumentu v aplikaci Word 2016.
Jak přiřadit makra vlastní kartě na pásu karet nebo tlačítku na panelu nástrojů Rychlý přístup. Návod pro Excel 2013.





