Jak používat příkazy Znovu a Opakovat ve Wordu 2016

Objevte, jak efektivně využívat příkazy Znovu a Opakovat ve Wordu 2016 pro opravy dokumentů a zlepšení pracovního toku.
Jste připraveni udělat nějaké programování Excel 2016 VBA? Doufám, že ano, protože zde přichází praktická část. Postupujte pečlivě podle těchto pokynů a budete na dobré cestě:
Vyberte buňku.
Postačí jakákoli buňka.
Vyberte Vývojář → Kód → Zaznamenat makro nebo klikněte na tlačítko záznamu makra na stavovém řádku.
Zobrazí se dialogové okno Záznam makra.
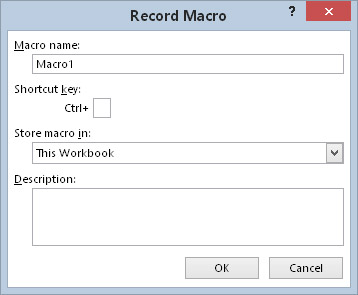
Dialogové okno Záznam makra se zobrazí, když se chystáte zaznamenat makro.
Zadejte název makra.
Excel poskytuje výchozí název (něco jako Macro1), ale je lepší použít popisnější název. NameAndTime (bez mezer) je dobrý název pro toto makro.
Klikněte na pole Klávesová zkratka a jako klávesovou zkratku zadejte Shift+N (pro velké N).
Zadání klávesové zkratky je volitelné. Pokud nějaké zadáte, můžete makro spustit stisknutím kombinace kláves — v tomto případě Ctrl+Shift+N.
Ujistěte se, že nastavení Uložit makro do je Tento sešit.
Pokud chcete, můžete do pole Popis zadat nějaký text.
Tento krok je volitelný. Někteří lidé rádi popisují, co makro dělá (nebo má dělat).
Klepněte na tlačítko OK.
Dialogové okno Záznam makra se zavře a záznam maker aplikace Excel se zapne. Od tohoto okamžiku Excel sleduje vše, co děláte, a převádí to do kódu VBA.
Zadejte své jméno do aktivní buňky.
Přesuňte ukazatel buňky na buňku níže a zadejte tento vzorec:
=NYNÍ()
Vzorec zobrazuje aktuální datum a čas.
Vyberte buňku vzorce a stisknutím Ctrl+C zkopírujte buňku do schránky.
Vyberte Domů → Schránka → Vložit → Hodnoty (V).
Tento příkaz převede vzorec na jeho hodnotu.
S vybranou buňkou data stiskněte Shift+šipku nahoru a vyberte buňku a buňku nad ní (která obsahuje vaše jméno).
Pomocí ovládacích prvků ve skupině Domů → Písmo změňte formátování na Tučné a nastavte velikost písma na 16 bodů.
Vyberte Vývojář → Kód → Zastavit nahrávání.
Makrorekordér je vypnutý.
Gratulujeme! Právě jste vytvořili své první Excel VBA makro. Možná budete chtít zavolat matce a říct jí tu dobrou zprávu.
Objevte, jak efektivně využívat příkazy Znovu a Opakovat ve Wordu 2016 pro opravy dokumentů a zlepšení pracovního toku.
Naučte se, jak efektivně změnit stav buněk v Excelu 2010 z uzamčených na odemčené nebo z neskrytého na skrytý s naším podrobným průvodcem.
Zjistěte, jak efektivně využít překladové nástroje v Office 2016 pro překlad slov a frází. Překlad Gizmo vám pomůže překládat text s lehkostí.
Šablona ve Wordu šetří čas a usnadňuje vytváření dokumentů. Zjistěte, jak efektivně používat šablony ve Wordu 2013.
Zjistěte, jak si vytvořit e-mailová upozornění ve SharePointu a zůstat informováni o změnách v dokumentech a položkách.
Objevte skvělé funkce SharePoint Online, včetně tvorby a sdílení dokumentů a typů obsahu pro efektivnější správu dat.
Zjistěte, jak vypočítat fiskální čtvrtletí v Excelu pro různá data s použitím funkce CHOOSE.
Zjistěte, jak vytvořit hypertextový odkaz v PowerPointu, který vám umožní pohodlně navigovat mezi snímky. Použijte náš návod na efektivní prezentace.
Uložili jste nedávno svůj dokument? Náš návod vám ukáže, jak zobrazit starší verze dokumentu v aplikaci Word 2016.
Jak přiřadit makra vlastní kartě na pásu karet nebo tlačítku na panelu nástrojů Rychlý přístup. Návod pro Excel 2013.





