Jak používat příkazy Znovu a Opakovat ve Wordu 2016

Objevte, jak efektivně využívat příkazy Znovu a Opakovat ve Wordu 2016 pro opravy dokumentů a zlepšení pracovního toku.
Pomocí maker v aplikaci Excel 2010 můžete ušetřit čas automatizací často prováděných úloh. Makro je řada příkazů seskupených dohromady, které můžete spustit, kdykoli potřebujete provést úlohu.
Přestože můžete psát svá vlastní složitá makra v programovacím jazyce Visual Basic, nejsnazší metodou pro vytváření mnoha maker je použití záznamníku maker. Když zaznamenáte makro, Excel ukládá informace o každém kroku, který provedete při provádění řady příkazů. Poté spustíte makro pro opakování nebo přehrávání příkazů.
Makrorekordér zaznamená každou akci, kterou provedete. Plánování makra před zahájením procesu záznamu je proto velmi důležité, abyste nezaznamenali zbytečné kroky.
Karta Vývojář poskytuje přístup k příkazům maker, ale tato karta se ve výchozím nastavení nezobrazuje. Chcete-li zobrazit kartu Vývojář, postupujte takto:
Klepněte na kartu Soubor a potom klepněte na Možnosti.
Zobrazí se dialogové okno Možnosti aplikace Excel.
Klikněte na Přizpůsobit pás karet v levém podokně a potom zaškrtněte políčko Vývojář v části Hlavní karty na pravé straně dialogového okna.
Klepněte na tlačítko OK.
Na pásu karet se zobrazí karta Vývojář.
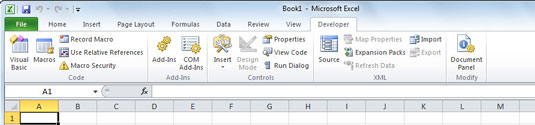
Zobrazte kartu Vývojář pro práci s makry v Excelu 2010.
Chcete-li zaznamenat makro, postupujte takto:
Zvolte Zaznamenat makro ve skupině Kód na kartě Vývojář.
Zobrazí se dialogové okno Záznam makra.
Do textového pole Název makra zadejte název makra.
První znak názvu makra musí být písmeno a název nesmí obsahovat mezery ani odkazy na buňky. V názvech maker se nerozlišují velká a malá písmena.
(Volitelné) Přiřaďte klávesovou zkratku.
Pokud vyberete klávesovou zkratku, která se již používá v aplikaci Excel, klávesová zkratka makra přepíše klávesovou zkratku aplikace Excel, když je otevřený sešit obsahující makro.
Z rozevíracího seznamu Uložit makro do vyberte, kam chcete makro uložit:
Tento sešit: Uložte makro do aktuálního souboru sešitu.
Nový sešit: Vytvořte makra, která můžete spustit v jakémkoli novém sešitu vytvořeném během aktuální relace Excelu.
Osobní sešit maker: Tuto možnost vyberte, pokud chcete, aby bylo makro dostupné při každém použití aplikace Excel, bez ohledu na to, který list používáte.
(Volitelné) Do textového pole Popis zadejte popis makra.
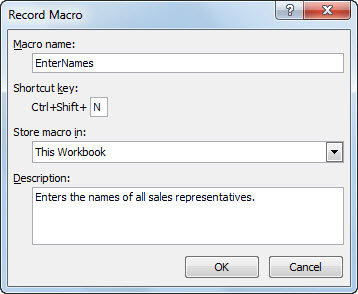
Pomocí dialogového okna Záznam makra začněte vytvářet makro.
Klepněte na tlačítko OK.
Možnost Záznam makra na kartě Vývojář se změní na Zastavit záznam.
Proveďte akce, které chcete zaznamenat.
Excel zaznamenává vaše kroky přesně – například (Vyberte buňku C3) – ale můžete také zaznamenávat kroky vzhledem k jakékoli aktuální buňce – například (Přejít o řádek nahoru a vložit prázdný řádek). Chcete-li tak učinit, klikněte na tlačítko Použít relativní odkazy na kartě Vývojář. Při záznamu makra můžete podle potřeby zapínat a vypínat funkci Použít relativní reference.
Vyberte Zastavit záznam ve skupině Kód na kartě Vývojář.
Makrorekordér přestane zaznamenávat stisky kláves a makro je dokončeno.
Objevte, jak efektivně využívat příkazy Znovu a Opakovat ve Wordu 2016 pro opravy dokumentů a zlepšení pracovního toku.
Naučte se, jak efektivně změnit stav buněk v Excelu 2010 z uzamčených na odemčené nebo z neskrytého na skrytý s naším podrobným průvodcem.
Zjistěte, jak efektivně využít překladové nástroje v Office 2016 pro překlad slov a frází. Překlad Gizmo vám pomůže překládat text s lehkostí.
Šablona ve Wordu šetří čas a usnadňuje vytváření dokumentů. Zjistěte, jak efektivně používat šablony ve Wordu 2013.
Zjistěte, jak si vytvořit e-mailová upozornění ve SharePointu a zůstat informováni o změnách v dokumentech a položkách.
Objevte skvělé funkce SharePoint Online, včetně tvorby a sdílení dokumentů a typů obsahu pro efektivnější správu dat.
Zjistěte, jak vypočítat fiskální čtvrtletí v Excelu pro různá data s použitím funkce CHOOSE.
Zjistěte, jak vytvořit hypertextový odkaz v PowerPointu, který vám umožní pohodlně navigovat mezi snímky. Použijte náš návod na efektivní prezentace.
Uložili jste nedávno svůj dokument? Náš návod vám ukáže, jak zobrazit starší verze dokumentu v aplikaci Word 2016.
Jak přiřadit makra vlastní kartě na pásu karet nebo tlačítku na panelu nástrojů Rychlý přístup. Návod pro Excel 2013.





