Jak používat příkazy Znovu a Opakovat ve Wordu 2016

Objevte, jak efektivně využívat příkazy Znovu a Opakovat ve Wordu 2016 pro opravy dokumentů a zlepšení pracovního toku.
Když v Excelu 2013 pracujete se dvěma grafickými objekty, jeden na druhém, a chcete je vzájemně zarovnat, můžete použít možnosti v rozevírací nabídce příkazového tlačítka Zarovnat na kartě Formát v Kontextová nabídka Nástroje kreslení nebo Nástroje obrázku po výběru obou v listu.
Mezi možnosti zarovnání v rozevírací nabídce tohoto tlačítka patří
Zarovnat Zleva doleva Zarovnejte grafiku v horní vrstvě s tou spodní
Zarovnáním na střed vycentrujte grafiku v horní vrstvě s tou spodní
Zarovnat zprava doprava zarovnejte grafiku v horní vrstvě s tou spodní
Zarovnat shora nahoru zarovná grafiku v horní vrstvě s tou spodní
Zarovnejte střed na střed grafiky v horní vrstvě svisle s tou spodní
Zarovnat zdola dolů Zarovnejte grafiku v horní vrstvě s tou spodní
Rozmístit vodorovně, chcete-li rovnoměrně rozmístit vybrané grafické objekty (tři nebo více) vodorovně
Rozmístit svisle, chcete-li rovnoměrně rozmístit vybrané grafické objekty (tři nebo více) svisle
Někdy je potřeba pracovat s více než jedním grafickým objektem. Pokud zjistíte, že neustále vybíráte dva nebo více objektů současně, abyste je mohli posouvat nebo otáčet dohromady, můžete si život mnohem jednodušší seskupením grafiky. Když seskupíte vybrané grafické objekty, Excel z nich vytvoří jeden grafický objekt, se kterým pak můžete manipulovat.
Chcete-li seskupit více obrázků dohromady, vyberte je všechny (buď Shift+kliknutím nebo Ctrl+kliknutím na každý z nich). Poté, co jsou vybrány, klepněte pravým tlačítkem myši na objekt v horní vrstvě a poté vyberte Skupina → Skupina z místní nabídky objektu nebo vyberte možnost Skupina z rozbalovací nabídky příkazového tlačítka Seskupit objekty na kartě Formát v konkrétních kontextových Nástrojích objektu. Jídelní lístek.
Excel označuje, že vybrané grafiky jsou nyní seskupeny v listu (a pro všechny účely jsou jediným grafickým objektem) umístěním jediné sady úchytů pro změnu velikosti po obvodu tvořeném všemi předchozími samostatnými grafikami a tím, že jim přiřadíte skupinu. číslo v podokně úloh Výběr.
Se seskupenou grafikou pak můžete manipulovat jako s jednou entitou tak, že ji posunete, změníte její velikost, otočíte ji a tak dále, jako byste to dělali s jakýmkoli jiným objektem.
Skvělá věc na seskupování mnoha různých objektů je, že Excel nikdy nezapomene, že to byly kdysi samostatné objekty, se kterými jste mohli nezávisle manipulovat. To znamená, že je můžete kdykoli přeměnit zpět na samostatnou grafiku jejich seskupením.
Chcete-li to provést, klepněte pravým tlačítkem myši na složený grafický objekt a poté vyberte Seskupit → Oddělit z jeho místní nabídky nebo zvolte možnost Oddělit z rozbalovací nabídky příkazového tlačítka Seskupit objekty na konkrétní kartě Formát objektu.
Excel ukazuje, že složený objekt je opět rozdělen do mnoha různých objektů zobrazením úchytů velikosti kolem obvodu každého objektu. Poté můžete zrušit výběr všech a manipulovat s každou z nich znovu nezávisle tak, že ji vyberete samostatně, než ji přesunete, změníte velikost nebo otočíte.
Pokud se rozhodnete, že chcete, aby se nyní nezávislé objekty znovu spojily jako skupina, můžete to udělat tak, že klepnete pravým tlačítkem myši na kteroukoli grafiku v dřívější skupině a poté vyberete Skupina→Přeskupit z místní nabídky nebo vyberete Možnost přeskupit z kontextové karty Formát v rozevírací nabídce příkazového tlačítka Seskupit objekty.
Obrázek znázorňuje seskupení v akci. Pro tento obrázek je vybrána grafika trojúhelníku i hvězdy níže a poté byla vybrána možnost Seskupit z rozbalovací nabídky tlačítka Seskupit objekty.
Při seskupování dvou objektů do jednoho vytvořil Excel v podokně úloh Výběr nový objekt Skupina 5, který se skládá z šipky vpravo 2 a 5cípé hvězdy 3. Po seskupení dvou grafik se trojúhelník nejen posune, kdykoli přemístíte hvězda, ale při úpravě tvaru se také změní velikost trojúhelníku a otáčel by se společně s hvězdou, pokud byste hvězdu otočili na její hlavu.
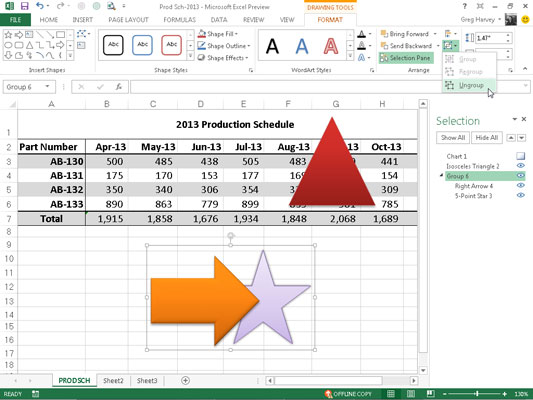
Objevte, jak efektivně využívat příkazy Znovu a Opakovat ve Wordu 2016 pro opravy dokumentů a zlepšení pracovního toku.
Naučte se, jak efektivně změnit stav buněk v Excelu 2010 z uzamčených na odemčené nebo z neskrytého na skrytý s naším podrobným průvodcem.
Zjistěte, jak efektivně využít překladové nástroje v Office 2016 pro překlad slov a frází. Překlad Gizmo vám pomůže překládat text s lehkostí.
Šablona ve Wordu šetří čas a usnadňuje vytváření dokumentů. Zjistěte, jak efektivně používat šablony ve Wordu 2013.
Zjistěte, jak si vytvořit e-mailová upozornění ve SharePointu a zůstat informováni o změnách v dokumentech a položkách.
Objevte skvělé funkce SharePoint Online, včetně tvorby a sdílení dokumentů a typů obsahu pro efektivnější správu dat.
Zjistěte, jak vypočítat fiskální čtvrtletí v Excelu pro různá data s použitím funkce CHOOSE.
Zjistěte, jak vytvořit hypertextový odkaz v PowerPointu, který vám umožní pohodlně navigovat mezi snímky. Použijte náš návod na efektivní prezentace.
Uložili jste nedávno svůj dokument? Náš návod vám ukáže, jak zobrazit starší verze dokumentu v aplikaci Word 2016.
Jak přiřadit makra vlastní kartě na pásu karet nebo tlačítku na panelu nástrojů Rychlý přístup. Návod pro Excel 2013.





