Jak používat příkazy Znovu a Opakovat ve Wordu 2016

Objevte, jak efektivně využívat příkazy Znovu a Opakovat ve Wordu 2016 pro opravy dokumentů a zlepšení pracovního toku.
Pomocí funkce ROUND aplikace Excel 2016, kterou najdete v rozevírací nabídce příkazového tlačítka Math & Trig, můžete zaokrouhlit zlomkové hodnoty v listu nahoru nebo dolů, stejně jako při práci s finančními tabulkami, které potřebují zobrazovat peněžní hodnoty pouze na nejbližší dolar.
Na rozdíl od použití formátu čísla na buňku, který ovlivňuje pouze zobrazení čísla, funkce ROUND ve skutečnosti změní způsob, jakým Excel ukládá číslo do buňky obsahující funkci. ROUND používá následující syntaxi:
ROUND(číslo,počet_číslic)
V této funkci je argument číslo hodnota, kterou chcete zaokrouhlit, a num_digits je počet číslic, na který chcete číslo zaokrouhlit. Pokud zadáte 0 (nulu) jako argument num_digits , Excel zaokrouhlí číslo na nejbližší celé číslo. Pokud nastavíte argument num_digits na kladnou hodnotu, Excel zaokrouhlí číslo na zadaný počet desetinných míst. Pokud zadáte argument num_digits jako záporné číslo, Excel zaokrouhlí číslo nalevo od desetinné čárky.
Místo funkce ROUND můžete použít funkci ROUNDUP nebo ROUNDDOWN. Jak ROUNDUP, tak ROUNDDOWN přebírají stejný počet a argumenty num_digits jako funkce ROUND. Rozdíl je v tom, že funkce ROUNDUP vždy zaokrouhlí hodnotu určenou argumentem číslo nahoru, zatímco funkce ROUNDDOWN hodnotu vždy zaokrouhlí dolů.
Obrázek ilustruje použití funkcí ROUND, ROUNDUP a ROUNDDOWN při zaokrouhlování hodnoty matematické konstanty pi. V buňce A3 se hodnota této konstanty (s pouhými devíti místy neopakujícího se zlomku zobrazenými při rozšíření sloupce) zadá do této buňky pomocí funkce PI aplikace Excel v následujícím vzorci:
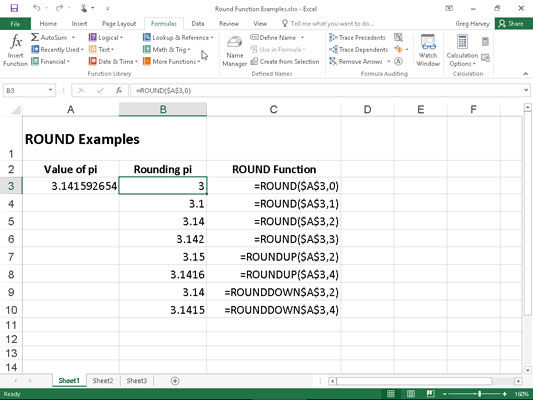
Zaokrouhlení hodnoty pí pomocí funkcí ROUND, ROUNDUP a ROUNDDOWN.
=PI()
Potom byly použity funkce ROUND, ROUNDUP a ROUNDDOWN v oblasti buněk B3 až B10 k zaokrouhlení tohoto čísla nahoru a dolů na různá desetinná místa.
Buňka B3, první buňka, která používá jednu z funkcí ROUND k zaokrouhlení hodnoty pí, zaokrouhlí tuto hodnotu na 3, protože 0 (nula) je použita jako argument num_digits její funkce ROUND (což způsobí, že Excel zaokrouhlí hodnotu na nejbližší celé číslo).
Na obrázku si povšimněte rozdílu mezi použitím funkcí ROUND a ROUNDUP se 2 jako argumenty num_digits v buňkách B5 a B7. V buňce B5 Excel zaokrouhlí hodnotu pí na 3,14, zatímco v buňce B7 program zaokrouhlí její hodnotu nahoru na 3,15. Všimněte si, že použití funkce ROUNDDOWN s 2 jako argumentem num_digits dává stejný výsledek, 3.14, jako použití funkce ROUND s 2 jako druhým argumentem.
K zaokrouhlení hodnot v tabulkách můžete také použít funkce INT (pro celé číslo) a TRUNC (pro zkrátit) v rozevírací nabídce příkazového tlačítka Math & Trig. Tyto funkce používáte pouze v případě, že se nestaráte o celou zlomkovou část hodnoty nebo její část. Při použití funkce INT, která vyžaduje pouze jeden číselný argument, Excel zaokrouhlí hodnotu dolů na nejbližší celé číslo (celé číslo). Například buňka A3 obsahuje hodnotu pí, jak je znázorněno na obrázku, a do listu zadáte následující vzorec funkce INT:
=INT(A3)
Excel vrátí hodnotu 3 v buňce, stejně jako při použití 0 (nula) jako NUM_DIGITS argument ZAOKROUHLIT funkce v buňce B3.
Funkce TRUNC používá stejné číslo a NUM_DIGITS argumenty jako kolo, ROUNDUP a funkce ROUNDDOWN, kromě toho, že ve funkci TRUNC je num_digits argument je čistě fakultativní. Tento argument je vyžadován ve funkcích ROUND, ROUNDUP a ROUNDDOWN.
Funkce TRUNC nezaokrouhluje příslušné číslo; jednoduše zkrátí číslo na nejbližší celé číslo odstraněním zlomkové části čísla. Pokud však zadáte argument num_digits , Excel použije tuto hodnotu k určení přesnosti zkrácení. Takže Vraťme se zpět k příkladu zobrazeném na obrázku 5-1, pokud zadáte následující funkce trunc, vynecháním nepovinné NUM_DIGITS argument jako v
=TRUNC($A$3)
Excel vrátí do buňky 3 stejně jako vzorec =ROUND($A$3,0) v buňce B3. Nicméně, pokud změníte tuto funkci Trunc pomocí 2, když po jeho NUM_DIGITS argumentu, jako v
=TRUNC($A$3,2)
Excel pak vrátí 3,14 (oříznutím zbytku zlomku) stejně jako vzorec =ROUND($A$3,2) v buňce B5.
Rozdíl mezi funkcemi INT a TRUNC zaznamenáte pouze tehdy, když je použijete se zápornými čísly. Pokud například použijete funkci TRUNC ke zkrácení hodnoty –5,4 v následujícím vzorci:
=TRUNC(–5,4)
Excel vrátí buňce –5. Pokud však použijete funkci INT se stejnou zápornou hodnotou jako v
=INT(–5,4)
Excel vrátí buňce –6. Je to proto, že funkce INT zaokrouhluje čísla dolů na nejbližší celé číslo pomocí zlomkové části čísla.
Funkce SUDÉ a LICHÉ aplikace Excel v rozbalovací nabídce příkazového tlačítka Math & Trig také zaokrouhlují čísla. Funkce EVEN zaokrouhlí hodnotu zadanou jako argument čísla nahoru na nejbližší sudé celé číslo. Funkce ODD samozřejmě dělá pravý opak: zaokrouhluje hodnotu nahoru na nejbližší liché celé číslo. Pokud tedy například buňka C18 v listu obsahuje hodnotu 345,25 a použijete funkci EVEN v následujícím vzorci:
=EVEN(C18)
Excel zaokrouhlí hodnotu nahoru na další celé sudé číslo a vrátí buňce 346. Pokud však na této buňce použijete funkci ODD, jako v
=ODD(C18)
Excel zaokrouhlí hodnotu nahoru na další liché celé číslo a místo toho do buňky vrátí 347.
Funkce CEILING.MATH v rozevírací nabídce příkazového tlačítka Math & Trig umožňuje nejen zaokrouhlit číslo nahoru, ale také nastavit násobek významnosti, který se má při zaokrouhlování použít. Tato funkce může být velmi užitečná při práci s čísly, která vyžadují zaokrouhlení na konkrétní jednotky.
Předpokládejme například, že pracujete na pracovním listu, který uvádí maloobchodní ceny pro různé produkty, které prodáváte, všechny založené na konkrétní přirážce přes velkoobchod, a že mnoho z těchto výpočtů vede k mnoha cenám s centy pod 50. Pokud nechcete mít v seznamu žádné ceny, které nejsou zaokrouhleny na nejbližších 50 centů nebo na celý dolar, můžete pomocí funkce STROP zaokrouhlit všechny tyto vypočítané maloobchodní ceny na nejbližších půl dolaru.
Funkce CEILING.MATH používá následující syntaxi:
CEILING.MATH(číslo;[významnost];[režim])
Argument číslo určuje číslo, které chcete zaokrouhlit nahoru, a volitelný argument významnosti určuje násobek, na který chcete zaokrouhlit. (Ve výchozím nastavení je význam +1 pro kladná čísla a –1 pro záporná čísla.) Volitelný argument režimu přichází do hry pouze při jednání se zápornými čísly, kde hodnota režimu udává směr k (+1) nebo pryč (–1 ) od 0.
V případě půldolarového příkladu předpokládejme, že máte v buňce B3 vypočítané číslo 12,35 $ a do buňky C3 zadáte následující vzorec:
=CEILING.MATH(B3;0,5)
Excel poté vrátí 12,50 $ do buňky C3. Dále předpokládejme, že buňka B4 obsahuje vypočítanou hodnotu 13,67 $ a zkopírujete tento vzorec dolů do buňky C4 tak, aby obsahoval
=CEILING.MATH(B4;0,5)
Excel pak do této buňky vrátí 14,00 $.
CEILING.MATH v Excelu 2016 nahrazuje funkci CEILING podporovanou ve starších verzích Excelu. K zaokrouhlení hodnot můžete stále používat funkci STROP; jen si uvědomte, že tato funkce již není dostupná v rozevírací nabídce Math & Trig na kartě VZORCE na pásu karet nebo v dialogovém okně Vložit funkci. To znamená, že musíte zadat =cei přímo do buňky, aby se funkce STROP objevila v rozbalovací nabídce funkcí hned pod STROP.MATH.
Objevte, jak efektivně využívat příkazy Znovu a Opakovat ve Wordu 2016 pro opravy dokumentů a zlepšení pracovního toku.
Naučte se, jak efektivně změnit stav buněk v Excelu 2010 z uzamčených na odemčené nebo z neskrytého na skrytý s naším podrobným průvodcem.
Zjistěte, jak efektivně využít překladové nástroje v Office 2016 pro překlad slov a frází. Překlad Gizmo vám pomůže překládat text s lehkostí.
Šablona ve Wordu šetří čas a usnadňuje vytváření dokumentů. Zjistěte, jak efektivně používat šablony ve Wordu 2013.
Zjistěte, jak si vytvořit e-mailová upozornění ve SharePointu a zůstat informováni o změnách v dokumentech a položkách.
Objevte skvělé funkce SharePoint Online, včetně tvorby a sdílení dokumentů a typů obsahu pro efektivnější správu dat.
Zjistěte, jak vypočítat fiskální čtvrtletí v Excelu pro různá data s použitím funkce CHOOSE.
Zjistěte, jak vytvořit hypertextový odkaz v PowerPointu, který vám umožní pohodlně navigovat mezi snímky. Použijte náš návod na efektivní prezentace.
Uložili jste nedávno svůj dokument? Náš návod vám ukáže, jak zobrazit starší verze dokumentu v aplikaci Word 2016.
Jak přiřadit makra vlastní kartě na pásu karet nebo tlačítku na panelu nástrojů Rychlý přístup. Návod pro Excel 2013.





