Jak používat příkazy Znovu a Opakovat ve Wordu 2016

Objevte, jak efektivně využívat příkazy Znovu a Opakovat ve Wordu 2016 pro opravy dokumentů a zlepšení pracovního toku.
Ve Wordu 2010 můžete s grafikou dělat nejrůznější věci. Všechny různé typy grafiky hledejte na kartě Vložit ve skupině Ilustrace. Obrázky jsou umístěny v souladu s vaším textem, což znamená, že se zobrazují všude tam, kde bliká ukazatel vložení. S obrázkem v dokumentu však můžete pohybovat.
Nejběžnějším typem grafického gooberu, který vkládáte do svých dokumentů, je obrázek, obrazový soubor z velkokapacitního paměťového systému vašeho počítače:
Ve skupině Ilustrace na kartě Vložit klikněte na tlačítko Obrázek.
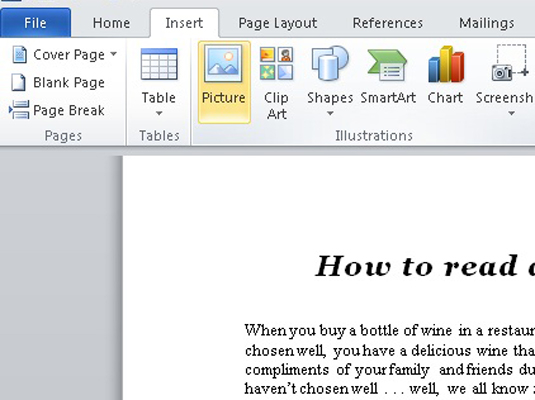
Zobrazí se dialogové okno Vložit obrázek.
Pomocí ovládacích prvků dialogového okna vyhledejte požadovaný obrázek.
Kliknutím vyberte obrázek.
Klepněte na tlačítko Vložit.
Obrázek se vloží do vašeho dokumentu.
Po vložení obrázku se na pásu karet zobrazí karta Nástroje obrázku Formát.
Clipart je sbírka obrázků, čárových i obrázků, které můžete volně používat ve svých dokumentech:
Na kartě Vložit ve skupině Ilustrace klikněte na tlačítko Klipart.
Zobrazí se podokno úloh Clip Art.
Do pole Hledat zadejte popis toho, co chcete.
Například obrázek nemluvně v bikinách se může hodit k vaší zprávě o přílivových bazénech. Do pole zadejte bikiny .
Klepněte na tlačítko Přejít.
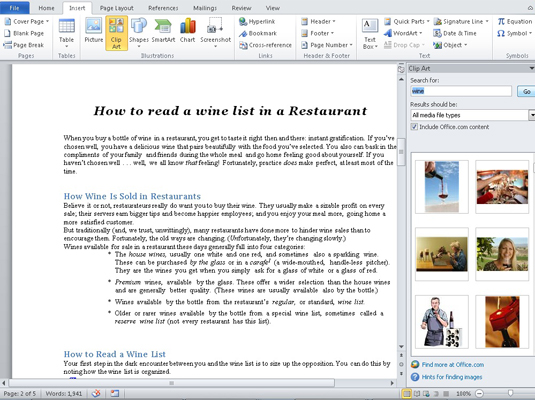
Výsledky se zobrazí v podokně úloh. Prohlédněte si výsledky a všimněte si, že možná budete muset trochu posouvat, abyste je viděli všechny.
Pokud nenajdete, co hledáte, vraťte se ke kroku 2 a upřesněte vyhledávání.
Klikněte na požadovaný obrázek.
Obrázek se vloží do vašeho dokumentu.
Zavřete podokno úloh Clip Art kliknutím na X v jeho pravém horním rohu.
Word vloží klipart do vašeho textu, stejně jako je to velký znak, přímo tam, kde bliká ukazatel vložení.
Word je dodáván s knihovnou běžných tvarů připravenou k vložení do dokumentu. Profesionálové v oblasti grafiky nazývají tvary čárovou grafikou . Můžete je vyvolat ve svém dokumentu:
Vyberte předdefinovaný tvar z nabídky tlačítka Tvary, kterou najdete ve skupině Ilustrace na kartě Vložit.
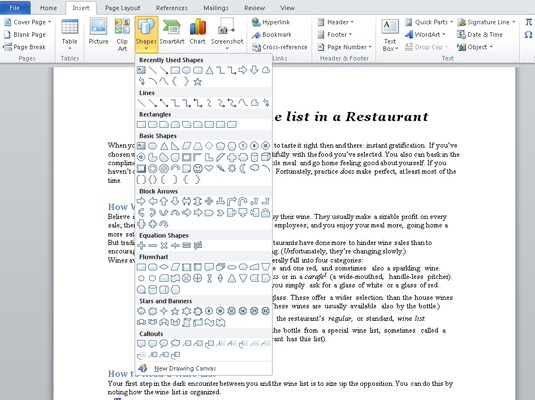
Ukazatel myši se změní na znaménko plus.
Táhněte myší v dokumentu tam, kde se má tvar zobrazit.
Táhněte dolů z levého horního rohu tvaru do pravého dolního rohu. Tvar se objeví v místě, kde jej nakreslíte, jako velikost určená tažením myši.
Klepnutím na tlačítko SmartArt ve skupině Ilustrace na kartě Vložit vyvoláte dialogové okno Vybrat obrázek SmartArt. Toto dialogové okno můžete použít k rychlému uspořádání rozvržení grafiky v dokumentu. Po výběru rozvržení zadáte popisky nebo vyberete obrázky (nebo obojí) a máte hotovo, oklamete všechny, kteří o tomto triku nevědí.
Pomocí tlačítka Změnit barvy můžete jinak ponurý obrázek SmartArt oživit. Příkazové tlačítko se nachází ve skupině Rychlé styly na kartě Návrh nástrojů pro obrázky SmartArt.
Snad nejpoužívanější grafikou vlepenou do jakéhokoli dokumentu aplikace Word je WordArt. Je to docela populární. Pokud jste to sami nepoužili, pravděpodobně jste to viděli v tisících dokumentech, letácích a mezinárodních smlouvách:
Na kartě Vložit ve skupině Text kliknutím na tlačítko WordArt zobrazte nabídku WordArt.
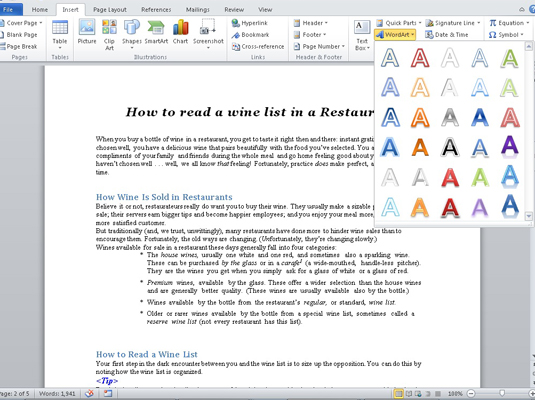
Vyberte styl z galerie pro svůj WordArt.
V dokumentu se zobrazí zástupný symbol grafiky WordArt.
Zadejte (krátký a sladký) text, který chcete použít jako WordArt.
Váš kousek textu se v dokumentu objeví jako obrázek, ale je to jen grafický obrázek, jako každá jiná grafika, kterou můžete do dokumentu vložit.
Když je požadovaný obrázek na obrazovce počítače, buď v jiném okně programu, nebo v samotném okně jiného programu, můžete použít příkaz Snímek obrazovky aplikace Word k zachycení tohoto obrázku a vložení do dokumentu:
Nastavte okno programu, které se má zobrazovat v dokumentu aplikace Word.
Přepněte na program a umístěte vše pro fotografování.
Přepněte zpět do aplikace Word.
Klikněte na tlačítko Snímek obrazovky, které se nachází ve skupině Ilustrace na kartě Vložit.
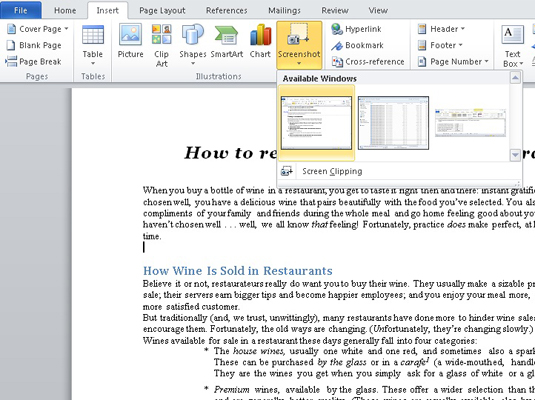
Objeví se malé malé menu. Uvádí všechna ostatní okna programu, která jsou otevřená a neminimalizovaná.
Vyberte okno programu, které chcete uchopit a vložit do dokumentu.
Obrázek se vloží do vašeho textu stejně jako jakýkoli jiný obrázek.
Objevte, jak efektivně využívat příkazy Znovu a Opakovat ve Wordu 2016 pro opravy dokumentů a zlepšení pracovního toku.
Naučte se, jak efektivně změnit stav buněk v Excelu 2010 z uzamčených na odemčené nebo z neskrytého na skrytý s naším podrobným průvodcem.
Zjistěte, jak efektivně využít překladové nástroje v Office 2016 pro překlad slov a frází. Překlad Gizmo vám pomůže překládat text s lehkostí.
Šablona ve Wordu šetří čas a usnadňuje vytváření dokumentů. Zjistěte, jak efektivně používat šablony ve Wordu 2013.
Zjistěte, jak si vytvořit e-mailová upozornění ve SharePointu a zůstat informováni o změnách v dokumentech a položkách.
Objevte skvělé funkce SharePoint Online, včetně tvorby a sdílení dokumentů a typů obsahu pro efektivnější správu dat.
Zjistěte, jak vypočítat fiskální čtvrtletí v Excelu pro různá data s použitím funkce CHOOSE.
Zjistěte, jak vytvořit hypertextový odkaz v PowerPointu, který vám umožní pohodlně navigovat mezi snímky. Použijte náš návod na efektivní prezentace.
Uložili jste nedávno svůj dokument? Náš návod vám ukáže, jak zobrazit starší verze dokumentu v aplikaci Word 2016.
Jak přiřadit makra vlastní kartě na pásu karet nebo tlačítku na panelu nástrojů Rychlý přístup. Návod pro Excel 2013.





