Jak používat příkazy Znovu a Opakovat ve Wordu 2016

Objevte, jak efektivně využívat příkazy Znovu a Opakovat ve Wordu 2016 pro opravy dokumentů a zlepšení pracovního toku.
Co je to projekt bez zadání? V Projectu 2013 máte tři hlavní způsoby, jak přiřadit zdroje (i když při práci v různých zobrazeních můžete použít i jiné metody).
Zdroje lze přiřadit třemi hlavními způsoby:
Vyberte zdroje na kartě Zdroje v dialogovém okně Informace o úkolu.
Zadejte informace o zdroji do sloupce Zdroj v tabulce Záznam (zobrazeno v zobrazení Ganttova diagramu).
Použijte dialogové okno Přiřadit zdroje.
Bez ohledu na to, kterou metodu používáte, při provádění přiřazení pracujete v zobrazení založeném na úkolech v Projectu 2013, jako je zobrazení Ganttův diagram.
Jakou metodu použijete, závisí do určité míry na vašich vlastních preferencích. Postupujte podle těchto pokynů:
Sloupec prostředků : Ve výchozím nastavení přiřazujete prostředky se 100procentní dostupností. Pokud chcete přiřadit jiné procento, nepoužívejte tuto metodu; je to obtížnější, pokud potřebujete přiřadit více zdrojů.
Dialogové okno Přiřadit zdroje: Nahraďte jeden zdroj jiným (pomocí šikovné funkce Nahradit) nebo filtrujte seznam dostupných zdrojů podle kritéria (například zdroje s cenou nižší než zadaná částka). Tato metoda je užitečná pro přiřazení více zdrojů.
Dialogové okno Informace o úkolu: Při zadávání úkolu je užitečné mít po ruce podrobnosti úkolu (jako je typ úkolu nebo omezení obsažená na jiných kartách tohoto dialogového okna).
Zdroje můžete přidat ze sloupce Zdroj, ať už ze zobrazení Ganttova diagramu nebo ze zobrazení Sledování Ganttova diagramu.
Přestože zobrazení Používání úkolů uvádí úkoly v podokně listu a může dokonce zobrazit sloupec Zdroj, toto zobrazení nelze použít k přidání přiřazení zdrojů v Projectu 2013.
Chcete-li přiřadit zdroje ve výchozím procentu, postupujte takto:
Zobrazení Ganttova diagramu zobrazíte kliknutím na tlačítko Ganttův diagram na kartě Úloha nebo na kartě Zobrazit na pásu karet.
Vyberte Zobrazit → Tabulky → Záznam.
Klepněte do sloupce Názvy zdrojů u úkolu, ke kterému chcete přiřadit zdroj.
Na konci buňky se zobrazí šipka.
Klepnutím na šipku zobrazíte seznam zdrojů.
Klikněte na zdroj, který chcete přiřadit.
Název prostředku se zobrazí ve sloupci Prostředek, přiřazený na 100 procent.
Jednotky přiřazení můžete kdykoli později změnit tak, že otevřete dialogové okno Informace o úkolu a změníte jednotky přiřazení na kartě Zdroje v Projectu 2013.
Chcete-li k úkolu přiřadit pracovní zdroj nebo materiálový zdroj, můžete vybrat úkol a pak pomocí dialogového okna Přiřadit zdroje k přiřazení. Toto jedinečné dialogové okno je jediné, které můžete nechat otevřené a pokračovat v posouvání v rámci projektu, což usnadňuje přepínání mezi výběrem úkolu a zadáním úkolu.
Tato metoda je snadno použitelná pro přiřazení materiálových a nákladových zdrojů. Chcete-li použít dialogové okno Přiřadit zdroje, postupujte takto:
Klikněte na tlačítko Přiřadit zdroje ve skupině Přiřazení na kartě Zdroj na pásu karet.
Zobrazí se dialogové okno Přiřadit zdroje.
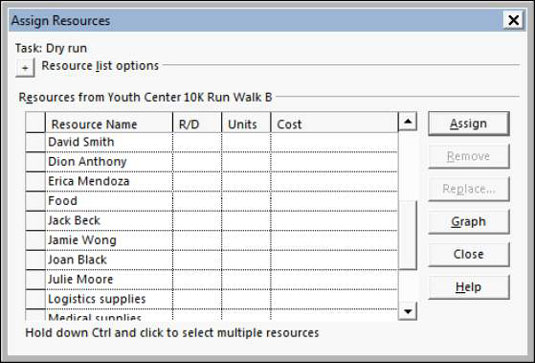
Kliknutím na úkol jej vyberete.
Dialogové okno Přiřadit zdroje může zůstat otevřené, když vybíráte úkoly v seznamu úkolů. Poté můžete přiřazovat různé úkoly, aniž byste museli dialogové okno opakovaně zavírat a znovu otevírat.
Klepněte na sloupec Jednotky pro zdroj práce nebo materiálu, který chcete přiřadit, nebo na sloupec Náklady pro zdroj nákladů, který chcete přiřadit, a poté zadejte jednotky přiřazení nebo náklady pro zdroj.
Kliknutím na šipky číselníku v poli zvýšíte nebo snížíte nastavení. Pokud nevyberete jednotky pro pracovní zdroj, Project předpokládá, že přiřazujete 100 procent zdroje. Šipky číselníku ukazují 5procentní přírůstky, nebo můžete procento jednoduše zadat.
U materiálového zdroje použijte šipky ve sloupci Jednotky ke zvýšení nebo snížení přiřazení jednotek nebo zadejte počet jednotek. Pro nákladový zdroj zadejte očekávané náklady pro toto konkrétní přiřazení.
Klepněte na tlačítko Přiřadit.
Opakováním kroků 2 až 4 přidejte všechny prostředky.
Pokud chcete nahradit jeden zdroj jiným, klikněte na přiřazený zdroj (označený zaškrtnutím), klikněte na tlačítko Nahradit, vyberte jiný název ze seznamu, nastavte jeho jednotky a klikněte na OK.
Klepnutím na tlačítko Zavřít uložíte všechna přiřazení.
Prostředky můžete přiřadit na kartě Zdroje libovolného dialogového okna Informace o úkolu podle následujících kroků:
Poklepejte na název úlohy v zobrazení Ganttův diagram.
Zobrazí se dialogové okno Informace o úkolu.
Klepnutím na kartu Zdroje ji zobrazíte.
Klikněte do prázdného pole Název zdroje a poté klikněte na šipku, která se zobrazí na pravé straně pole.
Zobrazí se rozevírací seznam zdrojů.
Klikněte na zdroj, který chcete přiřadit.
U pracovního nebo materiálového zdroje klepněte na sloupec Jednotky a pomocí šipek nastavte procento přiřazení; pro nákladový zdroj klikněte na sloupec Cena a zadejte cenu.
Pokud přiřazujete materiálový zdroj, výchozí nastavení Jednotky je jedna jednotka. (Pokud jsou vašimi jednotkami libry, výchozí přiřazení je 1 lb.) Chcete-li přiřadit další materiálové jednotky, použijte šipky číselníku v poli Jednotka nebo tam zadejte hodnotu.
Opakováním kroků 3 až 5 přiřaďte další zdroje.
Klepněte na tlačítko OK.
Objevte, jak efektivně využívat příkazy Znovu a Opakovat ve Wordu 2016 pro opravy dokumentů a zlepšení pracovního toku.
Naučte se, jak efektivně změnit stav buněk v Excelu 2010 z uzamčených na odemčené nebo z neskrytého na skrytý s naším podrobným průvodcem.
Zjistěte, jak efektivně využít překladové nástroje v Office 2016 pro překlad slov a frází. Překlad Gizmo vám pomůže překládat text s lehkostí.
Šablona ve Wordu šetří čas a usnadňuje vytváření dokumentů. Zjistěte, jak efektivně používat šablony ve Wordu 2013.
Zjistěte, jak si vytvořit e-mailová upozornění ve SharePointu a zůstat informováni o změnách v dokumentech a položkách.
Objevte skvělé funkce SharePoint Online, včetně tvorby a sdílení dokumentů a typů obsahu pro efektivnější správu dat.
Zjistěte, jak vypočítat fiskální čtvrtletí v Excelu pro různá data s použitím funkce CHOOSE.
Zjistěte, jak vytvořit hypertextový odkaz v PowerPointu, který vám umožní pohodlně navigovat mezi snímky. Použijte náš návod na efektivní prezentace.
Uložili jste nedávno svůj dokument? Náš návod vám ukáže, jak zobrazit starší verze dokumentu v aplikaci Word 2016.
Jak přiřadit makra vlastní kartě na pásu karet nebo tlačítku na panelu nástrojů Rychlý přístup. Návod pro Excel 2013.





