Jak používat příkazy Znovu a Opakovat ve Wordu 2016

Objevte, jak efektivně využívat příkazy Znovu a Opakovat ve Wordu 2016 pro opravy dokumentů a zlepšení pracovního toku.
Pokud používáte Excel 2016 na zařízení s dotykovou obrazovkou, které postrádá jakýkoli druh fyzické klávesnice, jako je tablet Surface 3 bez volitelného krytu Type Cover, musíte otevřít dotykovou klávesnici a použít ji k zadávání dat tabulky.
Chcete-li otevřít dotykovou klávesnici, jednoduše klepněte na tlačítko dotykové klávesnice, které se zobrazí na pravé straně hlavního panelu Windows 7, 8 nebo 10. Tím se zobrazí dotyková klávesnice ukotvená ve spodní části okna programu Excel.
Chcete-li odpojit dotykovou klávesnici pod oknem programu Excel 2016, klikněte na tlačítko Ukotvit/Vyjmout z doku, které se zobrazí bezprostředně vlevo od tlačítka Zavřít v pravém horním rohu klávesnice. Obrázek ukazuje, jak vypadá vaše dotyková obrazovka po vyjmutí klávesnice Windows 10 Touch a jejím přetažením ze stavového řádku aplikace Excel.
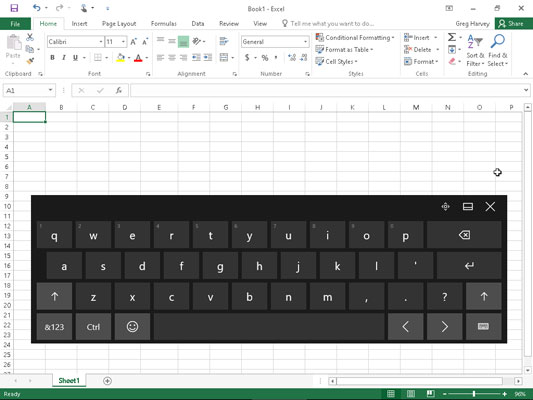
Dotyková obrazovka Windows 10 po zobrazení a odpojení dotykové klávesnice, takže se vznášela uprostřed okna programu Excel 2016.
Jak je znázorněno na tomto obrázku, po odpojení zůstane klávesnice Windows 10 Touch zcela oddělená od okna programu Excel, takže ji můžete přemístit tak, abyste při zadávání dat měli stále přístup k většině buněk v aktuálním listu. Klávesnice Windows 10 Touch je omezena většinou na klávesy s písmeny nad mezerníkem s několika interpunkčními znaky (apostrof, čárka, tečka a otazník). Tato klávesnice má také následující speciální klávesy:
Klávesa Backspace (označená x ve tvaru směřující doleva) pro odstranění znaků nalevo bezprostředně při zadávání nebo úpravě položky buňky
Klávesa Enter (s ohnutou šipkou) pro dokončení záznamu v aktuální buňce a posunutí kurzoru o jeden řádek dolů ve stejném sloupci
Klávesy Shift (se šipkami směřujícími nahoru) pro zadávání velkých písmen do položky buňky
Číselná klávesa (s &123) pro přepnutí na dotykovou klávesnici, aby se zobrazila numerická klávesnice s klávesou Tab a rozsáhlou interpunkcí používanou při zadávání číselných dat do buňky (druhým klepnutím na klávesu &123 se vrátíte ke standardnímu uspořádání písmen QWERTY )
Klávesa Ctrl pro spouštění maker, kterým jste přiřadili klávesy s písmeny, nebo pro kombinaci s klávesou se šipkou doleva nebo doprava a přeskočení kurzoru na buňku v posledním a prvním sloupci aktuálního řádku.
Klávesa emotikon (s tou příšernou ikonou smajlíka) pro přepnutí na spoustu emotikonů, které můžete zadat do položky buňky (klepnutím na klávesu emotikon podruhé se vrátíte ke standardnímu uspořádání písmen QWERTY)
Šipka doleva (se symbolem <)="" to="" move="" the="" cell="" kurzor="" one="" cell="" to="" the="" bezprostřední=" " right="" and="" complete="" any="" cell="" entry="" in="">
Šipka vpravo (se symbolem >) pro posunutí kurzoru buňky o jednu buňku bezprostředně doleva a dokončení libovolného probíhajícího zadávání buněk
Když dokončíte zadávání dat listu pomocí dotykové klávesnice Windows, můžete jej zavřít a vrátit se do normálního zobrazení okna programu Excel na celou obrazovku klepnutím na tlačítko Zavřít.
Klávesnice Windows Touch podporuje uspořádání rozdělené klávesnice, které vám umožňuje vidět více buněk v listu, když zadáváte text a čísla do listu z oddělených skupin kláves na levé a pravé straně oblasti listu. Chcete-li přepnout na toto uspořádání, klepněte na tlačítko Klávesnice v pravém dolním rohu dotykové klávesnice a poté klepněte na druhou ikonu zleva s obrázkem klávesnice s mezerou uprostřed z vyskakovací nabídky. který se objeví.
Excel poté zobrazí rozdělenou dotykovou klávesnici s verzí desetiklávesové klávesnice uprostřed klávesnice a písmenovými klávesami QWERTY rozdělenými do levé a pravé řady. Můžete také přepnout na klávesnici s inkoustem (ikona druhá zprava s vyčnívajícím stylusem), kde můžete zadávat položky do buněk tak, že své položky napíšete do oblasti klávesnice perem a poté je vložíte do listu klepnutím na jeho Tlačítko Vložit.
Objevte, jak efektivně využívat příkazy Znovu a Opakovat ve Wordu 2016 pro opravy dokumentů a zlepšení pracovního toku.
Naučte se, jak efektivně změnit stav buněk v Excelu 2010 z uzamčených na odemčené nebo z neskrytého na skrytý s naším podrobným průvodcem.
Zjistěte, jak efektivně využít překladové nástroje v Office 2016 pro překlad slov a frází. Překlad Gizmo vám pomůže překládat text s lehkostí.
Šablona ve Wordu šetří čas a usnadňuje vytváření dokumentů. Zjistěte, jak efektivně používat šablony ve Wordu 2013.
Zjistěte, jak si vytvořit e-mailová upozornění ve SharePointu a zůstat informováni o změnách v dokumentech a položkách.
Objevte skvělé funkce SharePoint Online, včetně tvorby a sdílení dokumentů a typů obsahu pro efektivnější správu dat.
Zjistěte, jak vypočítat fiskální čtvrtletí v Excelu pro různá data s použitím funkce CHOOSE.
Zjistěte, jak vytvořit hypertextový odkaz v PowerPointu, který vám umožní pohodlně navigovat mezi snímky. Použijte náš návod na efektivní prezentace.
Uložili jste nedávno svůj dokument? Náš návod vám ukáže, jak zobrazit starší verze dokumentu v aplikaci Word 2016.
Jak přiřadit makra vlastní kartě na pásu karet nebo tlačítku na panelu nástrojů Rychlý přístup. Návod pro Excel 2013.





