Jak používat příkazy Znovu a Opakovat ve Wordu 2016

Objevte, jak efektivně využívat příkazy Znovu a Opakovat ve Wordu 2016 pro opravy dokumentů a zlepšení pracovního toku.
Stejně jako můžete použít automatické vyplňování aplikace Excel 2016 k vyplnění řady s přírůstky odlišnými od jedné jednotky, můžete jej také získat k vyplnění vlastních seznamů vlastního návrhu.
Předpokládejme například, že v nových tabulkách, které vytváříte, musíte často zadávat standardní řadu míst ve městech jako záhlaví sloupců nebo řádků. Namísto kopírování seznamu měst z jednoho sešitu do druhého můžete vytvořit vlastní seznam obsahující všechna města v pořadí, v jakém se normálně objevují ve vašich tabulkách.
Po vytvoření vlastního seznamu v Excelu pak můžete zadat všechny nebo část položek v řadě jednoduše zadáním první položky do buňky a poté pomocí úchytu Vyplnit k rozšíření řady buď dolů po sloupci nebo přes řádek. .
Chcete-li vytvořit vlastní řadu, můžete buď zadat seznam položek ve vlastní řadě do po sobě jdoucích buněk listu, než otevřete dialogové okno Vlastní seznamy, nebo můžete zadat sekvenci položek pro vlastní řadu do seznamu Položky seznamu. na pravé straně karty Vlastní seznamy v tomto dialogovém okně, jak je znázorněno.
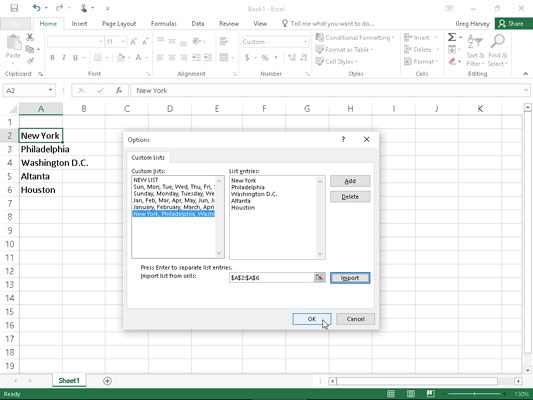
Vytvoření vlastního seznamu měst pro Automatické vyplňování.
Pokud již máte datovou řadu pro svůj vlastní seznam zadanou v rozsahu buněk někde v listu, vytvořte vlastní seznam takto:
Klepněte na buňku s první položkou ve vlastní řadě a poté táhněte myší nebo dotykovým ukazatelem přes rozsah, dokud nejsou vybrány všechny buňky s položkami.
Kurzor rozbalené buňky by nyní měl zahrnovat všechny buňky s položkami pro vlastní seznam.
Vyberte Soubor→Možnosti→Upřesnit (Alt+FTA) a poté přejděte dolů a klikněte na tlačítko Upravit vlastní seznamy umístěné v části Obecné.
Otevře se dialogové okno Vlastní seznamy se záložkou Vlastní seznamy, kde byste nyní měli zkontrolovat přesnost rozsahu buněk uvedeného v textovém poli Importovat seznam z buněk. (Rozsah v tomto poli uvádí první buňku a poslední buňku v aktuálně vybraném rozsahu oddělené dvojtečkou – znaky dolaru za každou částí adresy buňky můžete ignorovat.) Chcete-li zkontrolovat, zda rozsah buněk uvedený v seznamu importu z Textové pole Buňky obsahuje všechny položky pro vlastní seznam, klepněte na tlačítko Sbalit dialogové okno, které se nachází napravo od textového pole Importovat seznam z buněk. Když klepnete na toto tlačítko, Excel sbalí dialogové okno Vlastní seznamy dolů do textového pole Importovat seznam z buněk a kolem oblasti buněk umístí ohraničení (tzv. pochodující mravenci).
Pokud tento rámeček obsahuje všechny položky pro váš vlastní seznam, můžete dialogové okno Vlastní seznamy rozbalit kliknutím na tlačítko Rozbalit dialogové okno (které nahrazuje tlačítko Sbalit dialogové okno) a pokračovat krokem 3. Pokud tento výběr neobsahuje všechny položky, klepněte na buňku s první položkou a poté ji přetáhněte, dokud nebudou všechny ostatní buňky ohraničeny rámečkem. Poté klikněte na tlačítko Rozbalit dialogové okno a přejděte ke kroku 3.
Klepnutím na tlačítko Importovat přidáte položky ve vybraném rozsahu buněk do pole Záznamy seznamu vpravo a do pole Vlastní seznamy na levé straně karty Vlastní seznamy.
Jakmile klepnete na tlačítko Importovat, aplikace Excel přidá datové položky ve vybrané oblasti buněk do polí Položky seznamu i Vlastní seznamy.
Klepněte dvakrát na tlačítko OK, poprvé pro zavření dialogového okna Vlastní seznamy a podruhé pro zavření dialogového okna Možnosti aplikace Excel.
Pokud nikde v listu nemáte zadané položky pro váš vlastní seznam, musíte provést druhý a třetí krok uvedený výše a poté provést tyto tři další kroky:
Klepněte na pole Seznam položek a potom zadejte každou z položek pro vlastní seznam v pořadí, ve kterém mají být zadány do po sobě jdoucích buněk listu.
Po zadání každé položky vlastního seznamu stiskněte klávesu Enter, aby se každá položka objevila na samostatném řádku v poli Seznam položek, nebo oddělte každou položku čárkou.
Klepnutím na tlačítko Přidat přidejte položky, které jste zadali do pole Záznamy seznamu napravo od pole Vlastní seznamy, které se nachází na levé straně karty Vlastní seznamy.
Všimněte si, že když aplikace Excel přidá vlastní seznam, který jste právě napsali, do pole Vlastní seznamy, automaticky přidá čárky mezi každou položku v seznamu – i když jste po provedení každé položky stiskli klávesu Enter. Automaticky také odděluje každou položku na samostatném řádku v poli Seznam položek – i když jste je oddělili čárkami namísto znakem konce řádku.
Dvojím kliknutím na tlačítko OK zavřete pole Vlastní seznamy i dialogové okno Možnosti aplikace Excel.
Po vytvoření vlastního seznamu pomocí jedné z těchto dvou metod můžete vyplnit celou datovou řadu zadáním první položky seznamu do buňky a poté přetažením úchytu Vyplnit vyplňte zbývající položky. Pokud se někdy rozhodnete, že již nepotřebujete vlastní seznam, který jste vytvořili, můžete jej odstranit kliknutím na seznam v poli Vlastní seznamy v dialogovém okně Vlastní seznamy a poté kliknutím na tlačítko Odstranit. Excel poté zobrazí varovné pole označující, že po klepnutí na OK bude seznam trvale odstraněn. Všimněte si, že při prvním otevření dialogového okna Vlastní seznamy nelze odstranit žádný z integrovaných seznamů, které se zobrazí v tomto seznamu.
Mějte na paměti, že můžete také vyplnit libovolnou část série jednoduchým zadáním kterékoli z položek do vlastního seznamu a poté přetažením úchytu Vyplnit v příslušném směru (dolů a doprava, chcete-li zadat následující položky do seznamu nebo nahoru a doleva pro zadání předchozích položek).
Objevte, jak efektivně využívat příkazy Znovu a Opakovat ve Wordu 2016 pro opravy dokumentů a zlepšení pracovního toku.
Naučte se, jak efektivně změnit stav buněk v Excelu 2010 z uzamčených na odemčené nebo z neskrytého na skrytý s naším podrobným průvodcem.
Zjistěte, jak efektivně využít překladové nástroje v Office 2016 pro překlad slov a frází. Překlad Gizmo vám pomůže překládat text s lehkostí.
Šablona ve Wordu šetří čas a usnadňuje vytváření dokumentů. Zjistěte, jak efektivně používat šablony ve Wordu 2013.
Zjistěte, jak si vytvořit e-mailová upozornění ve SharePointu a zůstat informováni o změnách v dokumentech a položkách.
Objevte skvělé funkce SharePoint Online, včetně tvorby a sdílení dokumentů a typů obsahu pro efektivnější správu dat.
Zjistěte, jak vypočítat fiskální čtvrtletí v Excelu pro různá data s použitím funkce CHOOSE.
Zjistěte, jak vytvořit hypertextový odkaz v PowerPointu, který vám umožní pohodlně navigovat mezi snímky. Použijte náš návod na efektivní prezentace.
Uložili jste nedávno svůj dokument? Náš návod vám ukáže, jak zobrazit starší verze dokumentu v aplikaci Word 2016.
Jak přiřadit makra vlastní kartě na pásu karet nebo tlačítku na panelu nástrojů Rychlý přístup. Návod pro Excel 2013.





