Jak používat příkazy Znovu a Opakovat ve Wordu 2016

Objevte, jak efektivně využívat příkazy Znovu a Opakovat ve Wordu 2016 pro opravy dokumentů a zlepšení pracovního toku.
Word 2013 vám umožňuje přizpůsobit mnoho různých aspektů vašich dokumentů, což vám dává šanci, aby váš dokument vypadal přesně tak, jak jste si představovali. Jednou z užitečných funkcí je schopnost vytvářet horní a dolní indexy.
Horní indexy se často používají pro označení exponentů nebo pro chemické vzorce, zatímco dolní indexy se mohou používat například u matematických notací. Správné použití těchto typů textu může zlepšit čitelnost a profesionalitu dokumentu.
V tomto příkladu byl první incident po "90 000 USD" na třetím řádku tabulky označen jako horní index.
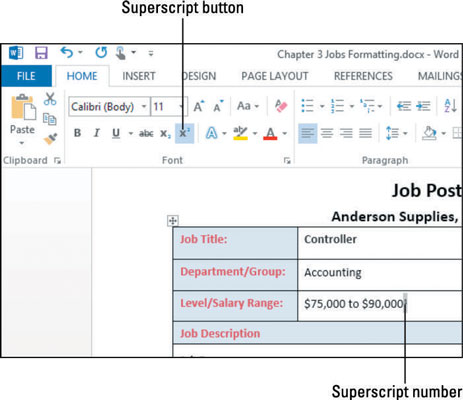
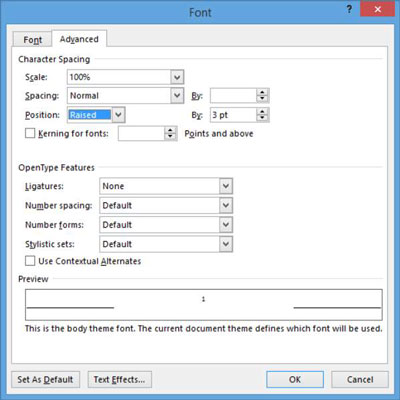
Po úpravě by měl být horní index výrazně vyšší než jeho okolí.
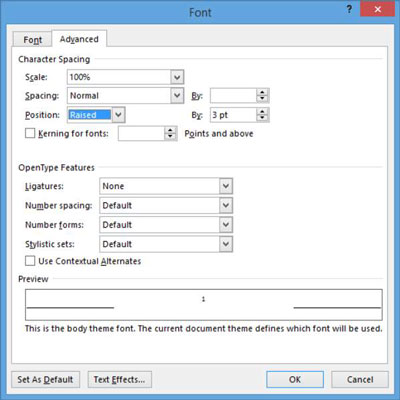
Až budete hotovi, nezapomeňte uložit dokument.
Chcete-li vytvořit dolní index, postupujte podle stejných pokynů jako v případě horního indexu, ale vyberte snížení místo zvýšení.
Objevte, jak efektivně využívat příkazy Znovu a Opakovat ve Wordu 2016 pro opravy dokumentů a zlepšení pracovního toku.
Naučte se, jak efektivně změnit stav buněk v Excelu 2010 z uzamčených na odemčené nebo z neskrytého na skrytý s naším podrobným průvodcem.
Zjistěte, jak efektivně využít překladové nástroje v Office 2016 pro překlad slov a frází. Překlad Gizmo vám pomůže překládat text s lehkostí.
Šablona ve Wordu šetří čas a usnadňuje vytváření dokumentů. Zjistěte, jak efektivně používat šablony ve Wordu 2013.
Zjistěte, jak si vytvořit e-mailová upozornění ve SharePointu a zůstat informováni o změnách v dokumentech a položkách.
Objevte skvělé funkce SharePoint Online, včetně tvorby a sdílení dokumentů a typů obsahu pro efektivnější správu dat.
Zjistěte, jak vypočítat fiskální čtvrtletí v Excelu pro různá data s použitím funkce CHOOSE.
Zjistěte, jak vytvořit hypertextový odkaz v PowerPointu, který vám umožní pohodlně navigovat mezi snímky. Použijte náš návod na efektivní prezentace.
Uložili jste nedávno svůj dokument? Náš návod vám ukáže, jak zobrazit starší verze dokumentu v aplikaci Word 2016.
Jak přiřadit makra vlastní kartě na pásu karet nebo tlačítku na panelu nástrojů Rychlý přístup. Návod pro Excel 2013.






Klara S. 77 -
Nechtěla jsem věřit, že to může být tak jednoduše. Hrozně se mi líbí, jak to popisuješ. Budu se těšit na další tipy!
Tomáš Pohl -
Ahoj, můžeš prosím vysvětlit, jak to udělat pro více než jeden znak? Potřebuji udělat i skupiny písmen. Díky moc
Petra Svobodová -
Perfektní článek! Nikdy jsem nevěděla, jak na dolní index. Mám teď pocit, že mé dokumenty vypadají mnohem lépe. Doporučuji to všem!
Karel V. -
Skvělý článek! Můžete prosím přidat i tipy na to, jak vytvářet další typy indexů? Bylo by to moc užitečné
Ondřej H. -
Tak tohle je přesně to, co jsem potřeboval! Jsem rád, že jsem narazil na tvůj článek. Měním všechny své projekty teď!
David B. -
Fakt díky, nikdy by mě nenapadlo, jak jednoduše lze vytvořit dolní index. Teď už vím, jak na to, a má práce bude vypadat lépe
Jirka T. -
Super článek, až teď jsem si uvědomil, jak moc to může vylepšit prezentaci dokumentu! Přímo to vybízí k úpravě starých souborů
Markéta Li -
Super tip! Předtím jsem používala pouze základní funkce Wordu. Děkuji za ukázku, hodlám to vyzkoušet i v dalších projektech.
Anna M. -
Tohle bylo opravdu užitečné! Vždycky jsem chtěla, aby moje práce vypadala lépe, teď už vím jak. Děkuji za sdílení!
Veronika Z. -
Jsem nadšená! Před pár dny jsem to zkoušela, a teď s pomocí tvého návodu to bude mnohem snažší. Děkuji ti
Petr K. 123 -
Ahojte, už jsem to zkoušel, ale zdálo se mi, že to nefunguje. Můžu ještě někde udělat chybu? Prosím o radu
Jana Černá -
Včera jsem se s tím trápila a náhodou našla tvůj článek. Fakt super, je to srozumitelné a krok po kroku jsem vše zvládla.
Hana J. -
Našla jsem skvělou radu tady, díky za to. Viděla jsem hodně lidí, kteří mají stejné problémy, tohle by jim mohlo také pomoct
Jan Novák -
Díky za skvělý návod, opravdu mi to pomohlo! Nevěděl jsem, jak udělat horní index v dokumentu, a teď to umím. Chci se naučit i další tipy na Word
Martin K. -
Mám otázku, funguje tohle i v novější verzi Wordu? Chtěl bych zkusit i na Macu, často přecházím mezi platformami
Lucie M. -
No teda, to jsem fakt netušila, jak snadno se to dá udělat! Díky za skvělou inspiraci, teď budu své dokumenty vylepšovat jako profesionál