Jak používat příkazy Znovu a Opakovat ve Wordu 2016

Objevte, jak efektivně využívat příkazy Znovu a Opakovat ve Wordu 2016 pro opravy dokumentů a zlepšení pracovního toku.
V Projectu 2016 nemusíte používat předem navržené filtry: Můžete být kreativní a navrhnout si vlastní filtry. Chcete-li definovat nový filtr, zadejte název pole, test a hodnotu.
Například následující řádek filtruje jakýkoli úkol na kritické cestě:
Kritické (název pole) Rovná se (test) Ano (hodnota)
Do filtru můžete také zahrnout další kvalifikátory. Následující příklad filtrů pro úkoly, které jsou na kritické cestě a mají základní náklady vyšší než 5 000 USD:
Kritické (název pole) Rovná se (test) Ano (hodnota)
a
Základní cena (název pole) je větší než (test) 5000 (hodnota)
Zde je návod, jak vytvořit vlastní definici filtru:
Vyberte Zobrazit → Filtr → Další filtry.
Zobrazí se dialogové okno Další filtry, jak je znázorněno zde. Uvádí všechny dostupné filtry – vestavěné i vlastní.
V dialogovém okně Další filtry jsou uvedeny všechny dostupné filtry.
Vyberte buď přepínač Úloha nebo Zdroj, abyste určili, do kterého seznamu filtrů chcete nový filtr zahrnout.
Klepněte na tlačítko Nový. Zobrazí se dialogové okno Definice filtru.
Do pole Název zadejte název filtru.
Chcete-li, aby byl filtr snadno dostupný v rozevíracích seznamech, zaškrtněte políčko Zobrazit v nabídce.
Klikněte na první řádek sloupce Název pole a poté klikněte na šipku dolů, která se zobrazí, abyste zobrazili seznam možností, jak je znázorněno zde.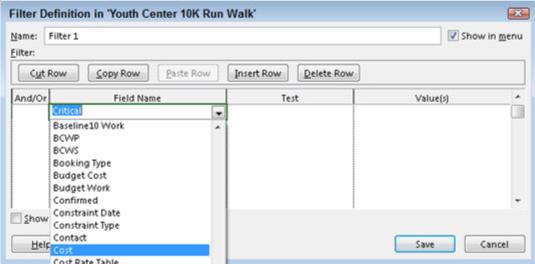
Pojmenujte nový filtr, který popisuje, co dělá.
Klepnutím na název pole jej vyberte.
Opakujte kroky 5 a 6 pro sloupce Test a Value(s).
Pokud chcete přidat další podmínku, zvolte A nebo Nebo ze sloupce A/nebo a poté proveďte volby pro další sadu polí Název pole, Test a Hodnoty.
Všimněte si, že můžete vyjmout a vložit řádky nastavení, které jste provedli, a změnit jejich uspořádání v seznamu, nebo použít tlačítko Kopírovat řádek nebo Odstranit řádek k provedení těchto akcí pro filtry s několika řádky kritérií.
Kliknutím na tlačítko Uložit uložíte nový filtr a poté kliknutím na tlačítko Použít použijete filtr na svůj plán.
Klepnutím na tlačítko Organizátor v dialogovém okně Další filtry zkopírujete vytvořené filtry z jednoho souboru projektu do jiného souboru nebo je zpřístupníte ve všech svých souborech zkopírováním nového filtru do souboru Global.mpt.
Objevte, jak efektivně využívat příkazy Znovu a Opakovat ve Wordu 2016 pro opravy dokumentů a zlepšení pracovního toku.
Naučte se, jak efektivně změnit stav buněk v Excelu 2010 z uzamčených na odemčené nebo z neskrytého na skrytý s naším podrobným průvodcem.
Zjistěte, jak efektivně využít překladové nástroje v Office 2016 pro překlad slov a frází. Překlad Gizmo vám pomůže překládat text s lehkostí.
Šablona ve Wordu šetří čas a usnadňuje vytváření dokumentů. Zjistěte, jak efektivně používat šablony ve Wordu 2013.
Zjistěte, jak si vytvořit e-mailová upozornění ve SharePointu a zůstat informováni o změnách v dokumentech a položkách.
Objevte skvělé funkce SharePoint Online, včetně tvorby a sdílení dokumentů a typů obsahu pro efektivnější správu dat.
Zjistěte, jak vypočítat fiskální čtvrtletí v Excelu pro různá data s použitím funkce CHOOSE.
Zjistěte, jak vytvořit hypertextový odkaz v PowerPointu, který vám umožní pohodlně navigovat mezi snímky. Použijte náš návod na efektivní prezentace.
Uložili jste nedávno svůj dokument? Náš návod vám ukáže, jak zobrazit starší verze dokumentu v aplikaci Word 2016.
Jak přiřadit makra vlastní kartě na pásu karet nebo tlačítku na panelu nástrojů Rychlý přístup. Návod pro Excel 2013.





