Jak používat příkazy Znovu a Opakovat ve Wordu 2016

Objevte, jak efektivně využívat příkazy Znovu a Opakovat ve Wordu 2016 pro opravy dokumentů a zlepšení pracovního toku.
Kliknutím na možnost Vlastní filtr aplikace Excel v další nabídce Textové filtry, Filtry data nebo Filtry čísel můžete otevřít dialogové okno Vlastní automatický filtr, kde můžete zadat vlastní kritéria filtrování pomocí podmínek s logickými operátory AND OR (nazývanými AND OR zkráceně podmínky). Když kliknete na možnost Vlastní filtr, Excel 2019 otevře dialogové okno Vlastní automatický filtr.
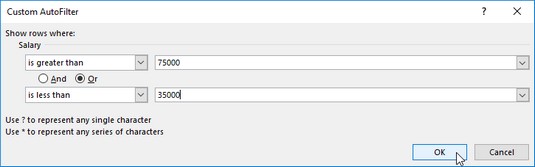
Použití vlastního automatického filtru k odfiltrování záznamů s výjimkou záznamů v rozmezí mezd.
Zde vyberete typ operátoru, který se má použít při vyhodnocování první a druhé podmínky v horním a dolním rozevíracím seznamu, a hodnoty, které se mají vyhodnotit v první a druhé podmínce, v příslušných polích se seznamem. Také můžete určit typ vztahu mezi těmito dvěma podmínkami pomocí tlačítka volby A nebo . (Ve výchozím nastavení je vybráno tlačítko volby A.)
Při výběru operátora pro první a druhou podmínku v rozevíracích seznamech zcela vlevo nahoře a dole v dialogovém okně Vlastní automatický filtr máte následující možnosti v závislosti na typech položek ve vybraném poli:
Všimněte si, že při filtrování textového pole můžete použít operátory Začíná na, Končí a Obsahuje a jejich záporné protějšky – při zadávání hodnot pro použití s těmito znaky můžete také použít zástupné znaky otazník (?) a hvězdička (*). operátory. (Zástupný znak otazníku představuje jednotlivé znaky a hvězdička jeden nebo více znaků.) Ostatní logické operátory používáte při práci s číselnými a datovými poli.
Při zadávání hodnot, které se mají vyhodnotit v přidružených polích se seznamem na pravé straně dialogového okna Vlastní automatický filtr, můžete zadat text, číslo nebo datum nebo můžete vybrat existující položku pole kliknutím na rozevírací seznam pole. a poté klikněte na položku v rozevírací nabídce. V polích pro datum můžete vybrat data přímo z rozbalovací palety data, kterou otevřete kliknutím na tlačítko Výběr data v poli (to s ikonou kalendáře).
Obrázek výše ilustruje nastavení kritérií filtrování v dialogovém okně Vlastní automatický filtr, který vybírá záznamy, jejichž hodnoty platu spadají do dvou samostatných rozsahů hodnot. Tento příklad používá podmínku OR k odfiltrování všech záznamů, kde platy klesají pod 35 000 $ nebo jsou vyšší než 75 000 $, zadáním následující složité podmínky:
Plat je vyšší než 75 000 NEBO je nižší než 35 000
Objevte, jak efektivně využívat příkazy Znovu a Opakovat ve Wordu 2016 pro opravy dokumentů a zlepšení pracovního toku.
Naučte se, jak efektivně změnit stav buněk v Excelu 2010 z uzamčených na odemčené nebo z neskrytého na skrytý s naším podrobným průvodcem.
Zjistěte, jak efektivně využít překladové nástroje v Office 2016 pro překlad slov a frází. Překlad Gizmo vám pomůže překládat text s lehkostí.
Šablona ve Wordu šetří čas a usnadňuje vytváření dokumentů. Zjistěte, jak efektivně používat šablony ve Wordu 2013.
Zjistěte, jak si vytvořit e-mailová upozornění ve SharePointu a zůstat informováni o změnách v dokumentech a položkách.
Objevte skvělé funkce SharePoint Online, včetně tvorby a sdílení dokumentů a typů obsahu pro efektivnější správu dat.
Zjistěte, jak vypočítat fiskální čtvrtletí v Excelu pro různá data s použitím funkce CHOOSE.
Zjistěte, jak vytvořit hypertextový odkaz v PowerPointu, který vám umožní pohodlně navigovat mezi snímky. Použijte náš návod na efektivní prezentace.
Uložili jste nedávno svůj dokument? Náš návod vám ukáže, jak zobrazit starší verze dokumentu v aplikaci Word 2016.
Jak přiřadit makra vlastní kartě na pásu karet nebo tlačítku na panelu nástrojů Rychlý přístup. Návod pro Excel 2013.





