Jak používat příkazy Znovu a Opakovat ve Wordu 2016

Objevte, jak efektivně využívat příkazy Znovu a Opakovat ve Wordu 2016 pro opravy dokumentů a zlepšení pracovního toku.
Vafle grafu je zajímavá vizualizace v Excelu, který pomáhá pokrok displeje směrem k cíli. Vaflový graf je v podstatě čtverec rozdělený na mřížku 10 x 10. Každé pole mřížky představuje 1 procento k cíli 100 procent. Počet polí mřížky, které jsou barevné nebo stínované, je určen související metrikou.
Tento druh grafu je poměrně efektivní možností, když chcete na řídicí panel přidat zajímavou vizualizaci, aniž by došlo ke zkreslení dat nebo zabírání příliš velkého prostoru řídicího panelu.
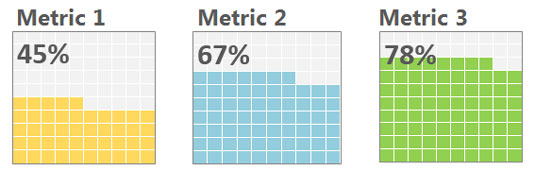
Tři vaflové tabulky vedle sebe.
Vaflové grafy se dají poměrně snadno sestavit pomocí malého know-how podmíněného formátování. Chcete-li vytvořit svůj první vaflový graf, postupujte takto:
Na novém listu vyhraďte buňku pro vaši skutečnou metriku a poté vytvořte mřížku 10 x 10 procent v rozsahu od 1 % do 100 %.
Demonstruje počáteční nastavení, které potřebujete.
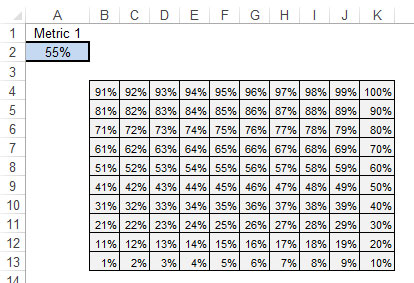
Počáteční nastavení, které potřebujete pro vaflový graf.
Zvýrazněte mřížku 10 x 10 a vyberte Domů→Podmíněné formátování→ Nové pravidlo.
Vytvořte pravidlo, které obarví každou buňku v mřížce 10 x 10, pokud je hodnota buňky menší nebo rovna hodnotě zobrazené v buňce s metrikou (v tomto příkladu A2).
Tento obrázek ukazuje, jak by mělo vypadat pravidlo formátování.
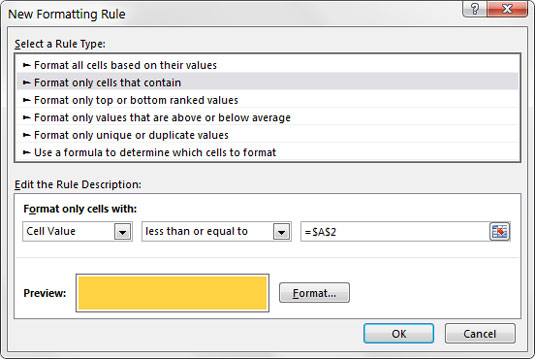
Přidejte podmíněné formátování do mřížky 10 x 10.
Kliknutím na tlačítko OK potvrďte podmíněný formát.
Ujistěte se, že používáte stejný barevný formát pro výplň i písmo. Tím je zajištěno, že procentuální hodnoty v mřížce 10 x 10 budou skryté.
Nyní se ujistěte, že mřížka má čistou barvu pozadí, když políčka nejsou osvětlena vaším podmíněným formátováním.
Zvýrazněte všechny buňky v mřížce 10 x 10 a použijte výchozí šedou barvu na buňky a písmo. Aplikujte také bílé ohraničení na všechny buňky.
V tomto okamžiku by mřížka 10 x 10 měla vypadat podobně jako zde zobrazená. Když změníte metriku nebo cílová procenta, mřížka by měla automaticky upravit barvy tak, aby odrážely změnu dat. Je čas použít nástroj Fotoaparát k tvarování a umístění vaflového grafu.
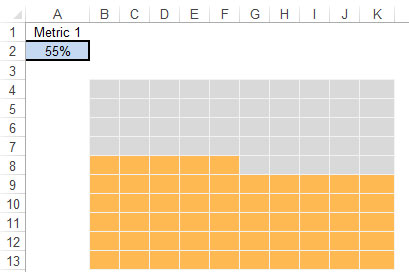
Váš vaflový graf je připraven pro nástroj Fotoaparát.
Zvýrazněte vaflový graf a poté vyberte ikonu Fotoaparát na panelu nástrojů Rychlý přístup.
Doufejme, že jste již přidali nástroj Fotoaparát na panel nástrojů Rychlý přístup. Pokud ne, pokračujte a udělejte to nyní.
Klepněte na list na místo, kam chcete umístit obrázek.
Excel okamžitě vytvoří propojený obrázek, jehož velikost lze změnit a umístit tam, kde ho potřebujete.
Chcete-li přidat štítek do vaflového grafu, klikněte na kartu Vložit na pásu karet, vyberte ikonu Textové pole a poté kliknutím na list vytvořte prázdné textové pole.
Když je textové pole vybrané, umístěte kurzor do řádku vzorců, zadejte rovnítko (=) a potom klikněte na buňku obsahující buňku metriky.
Překryjte textové pole obsahující váš štítek v horní části vaflové tabulky.
Tyto kroky můžete zopakovat a vytvořit samostatný vaflový graf pro každou z vašich metrik. Poté, co vytvoříte každý vaflový graf, můžete je seřadit a vytvořit atraktivní grafiku, která pomůže vašemu publiku vizualizovat výkon vůči cíli pro každou metriku.
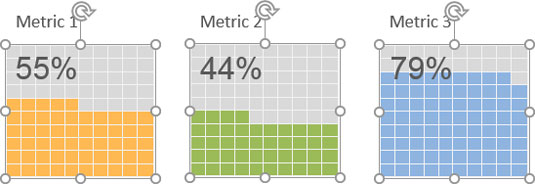
Vytvořte více vaflových grafů, abyste pro své publikum měli pěkný pohled na první pohled.
Objevte, jak efektivně využívat příkazy Znovu a Opakovat ve Wordu 2016 pro opravy dokumentů a zlepšení pracovního toku.
Naučte se, jak efektivně změnit stav buněk v Excelu 2010 z uzamčených na odemčené nebo z neskrytého na skrytý s naším podrobným průvodcem.
Zjistěte, jak efektivně využít překladové nástroje v Office 2016 pro překlad slov a frází. Překlad Gizmo vám pomůže překládat text s lehkostí.
Šablona ve Wordu šetří čas a usnadňuje vytváření dokumentů. Zjistěte, jak efektivně používat šablony ve Wordu 2013.
Zjistěte, jak si vytvořit e-mailová upozornění ve SharePointu a zůstat informováni o změnách v dokumentech a položkách.
Objevte skvělé funkce SharePoint Online, včetně tvorby a sdílení dokumentů a typů obsahu pro efektivnější správu dat.
Zjistěte, jak vypočítat fiskální čtvrtletí v Excelu pro různá data s použitím funkce CHOOSE.
Zjistěte, jak vytvořit hypertextový odkaz v PowerPointu, který vám umožní pohodlně navigovat mezi snímky. Použijte náš návod na efektivní prezentace.
Uložili jste nedávno svůj dokument? Náš návod vám ukáže, jak zobrazit starší verze dokumentu v aplikaci Word 2016.
Jak přiřadit makra vlastní kartě na pásu karet nebo tlačítku na panelu nástrojů Rychlý přístup. Návod pro Excel 2013.





