Jak používat příkazy Znovu a Opakovat ve Wordu 2016

Objevte, jak efektivně využívat příkazy Znovu a Opakovat ve Wordu 2016 pro opravy dokumentů a zlepšení pracovního toku.
Existuje typ hromadné korespondence ve Wordu 2013, který zahrnuje tisk na samolepicí štítky, které pak můžete oddělit a použít pro posílání balíků, jmenovky nebo pro jakýkoli jiný účel, pro který můžete štítky použít.
Proces hromadné korespondence je pro štítky v podstatě stejný, kromě toho, že určíte typ a velikost štítku a poté Word vytvoří tabulku, která napodobuje štítky. Slučovací pole se umístí do buňky v levém horním rohu tabulky a zkopírují se do ostatních buněk.
Ve Wordu stisknutím Ctrl+N začněte nový prázdný dokument a poté vyberte Korespondence→Spustit hromadnou korespondenci→Štítky.
Zobrazí se dialogové okno Možnosti štítku.
Z rozevíracího seznamu Dodavatelé štítků vyberte Avery us Letter; v seznamu Product Number vyberte 5160 Easy Peel Address Labels; klepněte na OK.
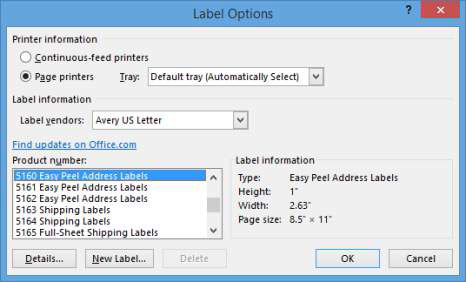
Téměř každá velikost a tvar štítku má kód na obalu nebo na samotném štítku. Když vytváříte štítky pro své vlastní účely, stačí přiřadit tento kód k jedné ze šablon ve Wordu. V kroku 2 jsou adresní štítky 5160 Easy Peel příkladem kódu štítku.
Pokud nevidíte mřížku tabulky na obrazovce, zvolte Rozvržení nástrojů tabulky → Zobrazit mřížku.
Vyberte Korespondence→Vybrat příjemce→Použít existující seznam.
Otevře se dialogové okno Vybrat zdroj dat.
Přejděte do složky obsahující datové soubory pro hromadné korespondence. Vyberte datový soubor a klikněte na Otevřít.
Otevře se dialogové okno Vybrat tabulku s výzvou k výběru listu, který použijete pro zdroj dat.
V dialogovém okně Vybrat tabulku zkontrolujte, zda je vybrána položka Sheet1$, a potom klepněte na tlačítko OK.
Zdroj dat je připojen. V tabulce se > kódy objeví v každé buňce kromě levého horního.
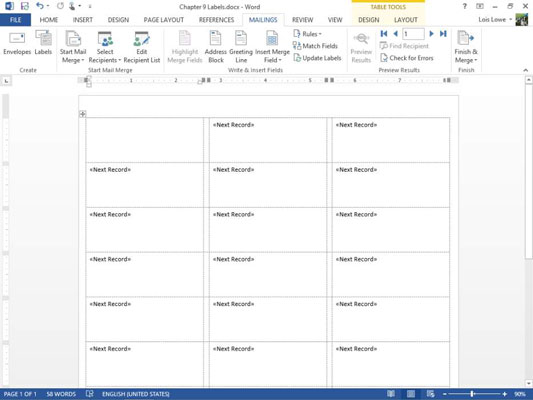
Vyberte Korespondence→ Blok adres a v dialogovém okně Vložit blok adresy, které se zobrazí, klepněte na OK, abyste přijali výchozí nastavení bloku adres.
Kód > se zobrazí pouze v levé horní buňce.
Pro další praxi můžete smazat > kód a vytvořit si vlastní blok adresy ručně vložením > pole, stisknutím Shift+Enter, vložením
>
pole, stiskněte Shift+Enter, vložíte pole >, napíšete čárku a mezeru, vložíte pole >, napíšete dvě mezery a vložíte pole >.
Vyberte Korespondence → Aktualizovat štítky.
Kód z levé horní buňky se zkopíruje do všech ostatních buněk.
Vyberte Korespondence → Náhled výsledků.
Zobrazí se čtyři výsledky štítků.
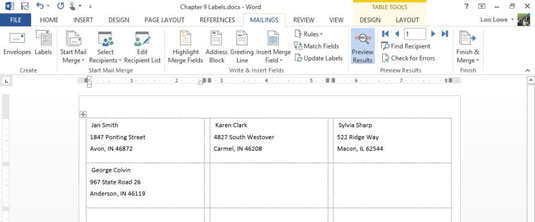
Uložte dokument.
Objevte, jak efektivně využívat příkazy Znovu a Opakovat ve Wordu 2016 pro opravy dokumentů a zlepšení pracovního toku.
Naučte se, jak efektivně změnit stav buněk v Excelu 2010 z uzamčených na odemčené nebo z neskrytého na skrytý s naším podrobným průvodcem.
Zjistěte, jak efektivně využít překladové nástroje v Office 2016 pro překlad slov a frází. Překlad Gizmo vám pomůže překládat text s lehkostí.
Šablona ve Wordu šetří čas a usnadňuje vytváření dokumentů. Zjistěte, jak efektivně používat šablony ve Wordu 2013.
Zjistěte, jak si vytvořit e-mailová upozornění ve SharePointu a zůstat informováni o změnách v dokumentech a položkách.
Objevte skvělé funkce SharePoint Online, včetně tvorby a sdílení dokumentů a typů obsahu pro efektivnější správu dat.
Zjistěte, jak vypočítat fiskální čtvrtletí v Excelu pro různá data s použitím funkce CHOOSE.
Zjistěte, jak vytvořit hypertextový odkaz v PowerPointu, který vám umožní pohodlně navigovat mezi snímky. Použijte náš návod na efektivní prezentace.
Uložili jste nedávno svůj dokument? Náš návod vám ukáže, jak zobrazit starší verze dokumentu v aplikaci Word 2016.
Jak přiřadit makra vlastní kartě na pásu karet nebo tlačítku na panelu nástrojů Rychlý přístup. Návod pro Excel 2013.





