Jak používat příkazy Znovu a Opakovat ve Wordu 2016

Objevte, jak efektivně využívat příkazy Znovu a Opakovat ve Wordu 2016 pro opravy dokumentů a zlepšení pracovního toku.
Pokud již nemáte seznamy příjemců vytvořené a uložené ve Wordu 2013, musíte si jeden vytvořit úplně od začátku. Tento proces zahrnuje nastavení seznamu, odstranění nepotřebných polí, která vám Word otravně předvybírá, přidání polí, která skutečně potřebujete, a nakonec vyplnění seznamu. Je to docela zapojené, tak to pozorně sledujte.
Chcete-li vytvořit nový seznam příjemců, postupujte takto:
Vytvořte a uložte hlavní dokument.
Vytvoření seznamu příjemců funguje stejně bez ohledu na to, jaký typ dokumentu hromadné korespondence jste vytvořili.
Na kartě Korespondence ve skupině Zahájit hromadnou korespondenci zvolte Vybrat příjemce → Zadejte nový seznam.
Pokud tato možnost není k dispozici, nevytvořili jste správně hlavní dokument. V opačném případě se zobrazí dialogové okno Nový seznam adres.
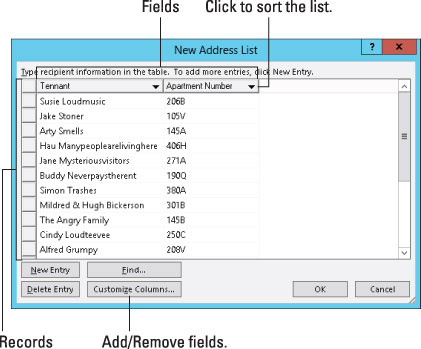
Word předpokládá, že pro hromadnou korespondenci potřebujete asi tucet polí, což je hloupé, protože je to víc, než potřebujete. Další sada kroků tedy odstraní přebytečná pole a nahradí je poli, která váš dokument vyžaduje.
Klepněte na tlačítko Přizpůsobit sloupce.
Zobrazí se dialogové okno Upravit seznam adres se zobrazením polí, která Word předpokládá, že je potřebujete. Takovou hloupost nelze tolerovat.
Vyberte pole, které nejsou potřebné.
Klikněte na něj myší.
Klepněte na tlačítko Odstranit.
V potvrzovacím dialogovém okně klikněte na Ano.
Klávesová zkratka pro tlačítko Ano je klávesa Y. Jo a klávesová zkratka pro tlačítko Odstranit (viz krok 5) je D. Zadáním D a potom Y smažete vybrané pole.
Opakujte kroky 4 až 6 pro každé pole, které nepotřebujete.
Po odstranění přebytečných polí je vaším dalším krokem přidání polí, která potřebujete – pokud existují.
Ať už se objeví v těle zprávy nebo ne, při slučování e-mailové zprávy potřebujete pole Email_Address. Word používá toto pole, aby věděl, kam zprávu odeslat. Pole nemazat!
Namísto odstranění všech polí můžete některá pole přejmenovat tak, aby odpovídala tomu, co potřebujete: Vyberte pole a klikněte na tlačítko Přejmenovat.
Chcete-li do dokumentu přidat pole, které je potřeba, klikněte na tlačítko Přidat.
Objeví se malinké dialogové okno Přidat pole.
Zadejte název pole a klepněte na tlačítko OK.
Pojmenujte pole tak, aby odráželo druh informací v něm; například, Shark Bite Location.
Žádná dvě pole nemohou mít stejný název.
Názvy polí mohou obsahovat mezery, ale nemohou začínat mezerou.
Názvy polí mohou být poměrně dlouhé, i když kratší je nejlepší.
V názvu pole jsou zakázány následující znaky: . ! ` [ ].
Opakujte kroky 8 a 9 pro každé nové pole, které potřebujete v hlavním dokumentu.
Až budete hotovi, projděte si seznam. Měl by se shodovat se seznamem polí ALL CAPS v dokumentu (pokud jste se je rozhodli vytvořit). Pokud ne, nebojte se – pole můžete přidat později, i když to zabere více času.
Klepněte na tlačítko OK.
V dialogovém okně Nový seznam adres se nyní zobrazí přizpůsobená pole jako záhlaví sloupců.
V závěrečné sadě kroků vyplníte seznam příjemců. Musíte zadat záznamy, jeden pro každý dokument, který plánujete vytvořit:
Zadejte data prvního záznamu.
Zadejte informace, které jsou vhodné pro každé pole zobrazené v dialogovém okně Nový seznam adres: jméno, titul, zlá přezdívka, planeta původu atd.
Stiskněte Tab pro vstup do dalšího pole.
Po vyplnění posledního pole budete pravděpodobně chtít přidat další záznam:
Chcete-li přidat nový záznam, stiskněte po zadání do posledního pole klávesu Tab.
Když stisknete klávesu Tab v posledním poli v záznamu, automaticky se vytvoří nový záznam a přidá se na další řádek. Pokračujte ve vyplňování údajů!
Až budete hotovi, zkontrolujte svou práci.
Libovolné pole v libovolném záznamu můžete upravit tak, že jej vyberete myší.
Pokud omylem přidáte prázdný záznam na konec seznamu, klepnutím jej vyberte a potom klepněte na tlačítko Odstranit položku. Děláte to proto, že prázdné záznamy jsou stále zpracovávány hromadnou korespondencí, což může vést k plýtvání papírem.
Klepněte na tlačítko OK.
Zobrazí se dialogové okno Uložit seznam adres, které vám umožní uložit seznam příjemců.
Seznamy příjemců se nacházejí ve složce s názvem Moje zdroje dat, která se nachází ve složce Dokumenty nebo Moje dokumenty. Word automaticky vybere (nebo vytvoří) tuto složku.
Zadejte název seznamu adres.
Nejlepší jsou popisná jména. Koneckonců, můžete znovu použít stejný seznam příjemců.
Klikněte na tlačítko Uložit.
Vrátíte se k dokumentu.
Dalším krokem ve vaší agónii hromadné korespondence je zamíchání polí ze seznamu příjemců do hlavního dokumentu.
Objevte, jak efektivně využívat příkazy Znovu a Opakovat ve Wordu 2016 pro opravy dokumentů a zlepšení pracovního toku.
Naučte se, jak efektivně změnit stav buněk v Excelu 2010 z uzamčených na odemčené nebo z neskrytého na skrytý s naším podrobným průvodcem.
Zjistěte, jak efektivně využít překladové nástroje v Office 2016 pro překlad slov a frází. Překlad Gizmo vám pomůže překládat text s lehkostí.
Šablona ve Wordu šetří čas a usnadňuje vytváření dokumentů. Zjistěte, jak efektivně používat šablony ve Wordu 2013.
Zjistěte, jak si vytvořit e-mailová upozornění ve SharePointu a zůstat informováni o změnách v dokumentech a položkách.
Objevte skvělé funkce SharePoint Online, včetně tvorby a sdílení dokumentů a typů obsahu pro efektivnější správu dat.
Zjistěte, jak vypočítat fiskální čtvrtletí v Excelu pro různá data s použitím funkce CHOOSE.
Zjistěte, jak vytvořit hypertextový odkaz v PowerPointu, který vám umožní pohodlně navigovat mezi snímky. Použijte náš návod na efektivní prezentace.
Uložili jste nedávno svůj dokument? Náš návod vám ukáže, jak zobrazit starší verze dokumentu v aplikaci Word 2016.
Jak přiřadit makra vlastní kartě na pásu karet nebo tlačítku na panelu nástrojů Rychlý přístup. Návod pro Excel 2013.





