Jak používat příkazy Znovu a Opakovat ve Wordu 2016

Objevte, jak efektivně využívat příkazy Znovu a Opakovat ve Wordu 2016 pro opravy dokumentů a zlepšení pracovního toku.
Průřez časové osy funguje stejným způsobem jako standardní průřez, v tom, že umožňuje filtrovat kontingenční tabulku pomocí mechanismu vizuálního výběru namísto starých polí Filtr. Rozdíl je v tom, že průřez časové osy je navržen tak, aby pracoval výhradně s datovými poli a poskytuje vynikající vizuální metodu pro filtrování a seskupování dat ve vaší kontingenční tabulce.
Chcete-li vytvořit průřez časové osy, vaše kontingenční tabulka musí obsahovat pole, kde jsou všechna data formátována jako datum. Nestačí mít sloupec dat, který obsahuje několik dat. Všechny hodnoty v poli data musí být platné datum a musí být v takovém formátu.
Chcete-li vytvořit průřez časové osy, postupujte takto:
Umístěte kurzor kamkoli do kontingenční tabulky a poté klikněte na kartu Analyzovat na pásu karet.
Klikněte zde na příkaz Vložit časovou osu na kartě.
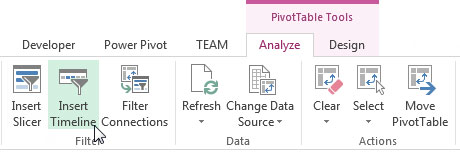
Vložení průřezu časové osy.
Zobrazí se zde zobrazené dialogové okno Vložit časové osy se všemi dostupnými datovými poli ve zvolené kontingenční tabulce.
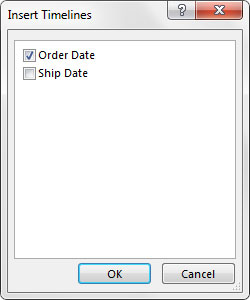
Vyberte pole data, pro která chcete vytvořit průřezy.
V dialogovém okně Vložit časové osy vyberte pole data, pro která chcete vytvořit časovou osu.
Po vytvoření průřezu časové osy můžete filtrovat data v kontingenční tabulce a kontingenčním grafu pomocí tohoto mechanismu dynamického výběru dat. Následující obrázek ukazuje, jak výběr březen, duben a květen v průřezu časové osy automaticky filtruje kontingenční graf.
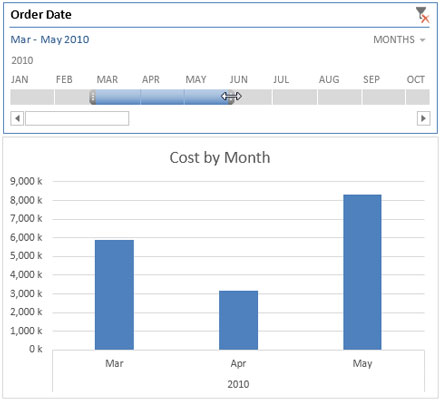
Kliknutím na výběr data filtrujte kontingenční tabulku nebo kontingenční graf.
Následující obrázek ukazuje, jak můžete rozšířit rozsah průřezu pomocí myši, aby zahrnoval širší rozsah dat ve filtrovaných číslech.
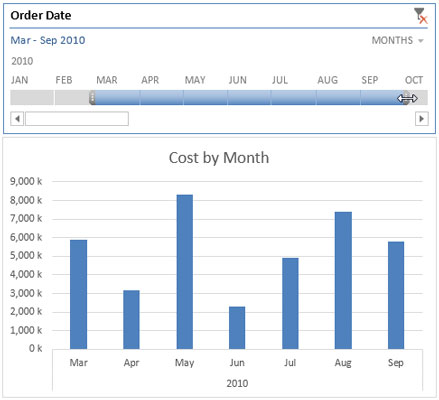
Rozsah na časové ose můžete rozšířit, abyste do filtrovaných čísel zahrnuli více dat.
Chcete rychle filtrovat kontingenční tabulku podle čtvrtletí? No, to je snadné s průřezem časové osy. Jednoduše klikněte na rozbalovací nabídku časového období a vyberte Čtvrtletí. Jak vidíte, v případě potřeby můžete také přepnout na roky nebo dny.
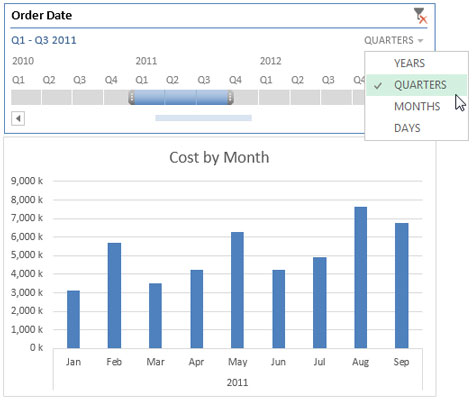
Rychle přepínejte mezi čtvrtletími, roky, měsíci a dny.
Průřezy časové osy nejsou zpětně kompatibilní: Jsou použitelné pouze v Excelu 2013 a Excel 2016. Pokud otevřete sešit s průřezy časové osy v Excelu 2010 nebo předchozích verzích, budou průřezy časové osy deaktivovány.
Objevte, jak efektivně využívat příkazy Znovu a Opakovat ve Wordu 2016 pro opravy dokumentů a zlepšení pracovního toku.
Naučte se, jak efektivně změnit stav buněk v Excelu 2010 z uzamčených na odemčené nebo z neskrytého na skrytý s naším podrobným průvodcem.
Zjistěte, jak efektivně využít překladové nástroje v Office 2016 pro překlad slov a frází. Překlad Gizmo vám pomůže překládat text s lehkostí.
Šablona ve Wordu šetří čas a usnadňuje vytváření dokumentů. Zjistěte, jak efektivně používat šablony ve Wordu 2013.
Zjistěte, jak si vytvořit e-mailová upozornění ve SharePointu a zůstat informováni o změnách v dokumentech a položkách.
Objevte skvělé funkce SharePoint Online, včetně tvorby a sdílení dokumentů a typů obsahu pro efektivnější správu dat.
Zjistěte, jak vypočítat fiskální čtvrtletí v Excelu pro různá data s použitím funkce CHOOSE.
Zjistěte, jak vytvořit hypertextový odkaz v PowerPointu, který vám umožní pohodlně navigovat mezi snímky. Použijte náš návod na efektivní prezentace.
Uložili jste nedávno svůj dokument? Náš návod vám ukáže, jak zobrazit starší verze dokumentu v aplikaci Word 2016.
Jak přiřadit makra vlastní kartě na pásu karet nebo tlačítku na panelu nástrojů Rychlý přístup. Návod pro Excel 2013.





