Jak používat příkazy Znovu a Opakovat ve Wordu 2016

Objevte, jak efektivně využívat příkazy Znovu a Opakovat ve Wordu 2016 pro opravy dokumentů a zlepšení pracovního toku.
Nejjednodušší způsob, jak vytvořit makro v aplikaci Word 2007, je použít záznam maker . Poté, co záznamník maker zapnete, zaznamenává přesně vše, co děláte ve Wordu, dokud záznamník nevypnete. Po vypnutí záznamníku můžete přehrát nahrané makro a zopakovat přesnou sekvenci kroků, které Word zaznamenal v makru.
Jediné, co makrorekordér nezaznamená, jsou pohyby myši v dokumentu. Záznam maker zaznamenává tlačítka nebo volby pásu karet, na které klepnete, ale Word vám během záznamu makra nedovolí procházet dokument ani vybírat text pomocí myši. V důsledku toho používejte klávesnici pro navigaci nebo výběr textu při nahrávání makra.
Chcete-li zaznamenat makro, postupujte takto:
Přemýšlejte o tom, co budete dělat.
Promyslete si všechny kroky, které musíte provést, abyste provedli jakýkoli úkol, který chcete automatizovat pomocí makra. Pokud je to nutné, nacvičte si kroky, než je zaznamenáte jako makro.
Klikněte na kartu Vývojář na pásu karet a poté klikněte na tlačítko Zaznamenat makro ve skupině Kód.
Zobrazí se dialogové okno Záznam makra.
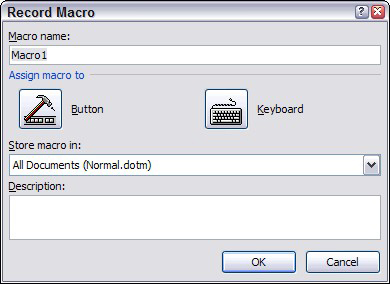
Dialogové okno Záznam makra.
Pokud se karta Vývojář nezobrazuje, vyberte Kancelář→Možnosti aplikace Word a vyvolejte dialogové okno Možnosti aplikace Word. Poté klikněte na kartu Přizpůsobit a zaškrtněte políčko Zobrazit kartu Vývojář na pásu karet.
Do textového pole Název makra zadejte název makra, které chcete vytvořit.
Název může být jakýkoli, ale nesmí obsahovat mezery, čárky ani tečky.
Pokud funkce makra není zřejmá z názvu makra, zadejte podrobnější popis makra do pole Popis dialogového okna Záznam makra. Později si poděkujete, až zapomenete, co makro dělá.
Chcete-li makro zpřístupnit z panelu nástrojů nebo klávesnice, klepněte na tlačítko nebo na tlačítko klávesnice.
Tento krok vyvolá dialogové okno Přizpůsobit, které je připraveno přidat vaše makro na panel nástrojů Rychlý přístup nebo klávesovou zkratku. Klikněte na tlačítko Klávesnice a zadejte kombinaci klávesových zkratek, kterou chcete makru přiřadit, klikněte na tlačítko Přiřadit a poté klikněte na Zavřít.
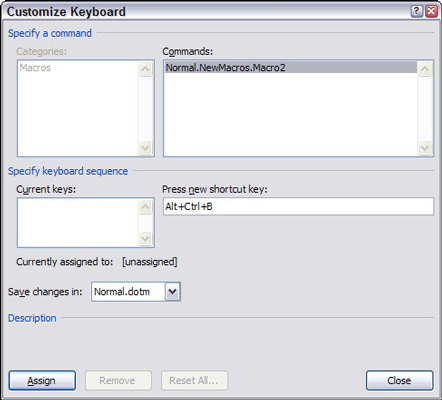
Přiřazení makra ke klávesové zkratce.
Pokud místo toho klepnete na tlačítko Tlačítko, zobrazí se dialogové okno Možnosti aplikace Word s vybranou kartou Přizpůsobit. Poté můžete na panelu nástrojů Rychlý přístup vytvořit tlačítko pro spuštění makra.
V rozevíracím seznamu Uložit makro do nastavte místo, kam chcete makro uložit.
Výchozí nastavení ukládá zaznamenané makro do šablony Normal.dotm, takže je vždy dostupné. Další možnosti dostupné v tomto rozevíracím seznamu jsou uložení makra v dokumentu, na kterém jste pracovali, když jste vyvolali záznam maker, nebo uložení makra do šablony, na které je dokument založen.
Klepnutím na tlačítko OK zahájíte záznam makra.
Zadejte úhozy a příkazy pásu karet, které chcete zaznamenat do makra.
Pokud musíte dočasně zastavit nahrávání, klikněte na tlačítko Pozastavit. Chcete-li pokračovat v nahrávání, klikněte na něj znovu.

Můžete například zapomenout, jak něco udělat, zvláště pokud jste přeskočili krok 1. Pokud klepnete na tlačítko Pozastavit, můžete vyvolat příkaz Nápověda aplikace Word, vyhledat postup pro vše, co jste zapomněli, zavřít Nápovědu a kliknout na Opětovným tlačítkem Pozastavit nahrávání obnovíte.
Po dokončení záznamu makra klepněte na tlačítko Zastavit.

Word přidá makro do šablony nebo dokumentu. Jsi skoro hotový.
Otestujte makro.
Pokud jste makro přiřadili klávesové zkratce, použijte tuto zkratku nyní a zjistěte, zda makro funguje.
Objevte, jak efektivně využívat příkazy Znovu a Opakovat ve Wordu 2016 pro opravy dokumentů a zlepšení pracovního toku.
Naučte se, jak efektivně změnit stav buněk v Excelu 2010 z uzamčených na odemčené nebo z neskrytého na skrytý s naším podrobným průvodcem.
Zjistěte, jak efektivně využít překladové nástroje v Office 2016 pro překlad slov a frází. Překlad Gizmo vám pomůže překládat text s lehkostí.
Šablona ve Wordu šetří čas a usnadňuje vytváření dokumentů. Zjistěte, jak efektivně používat šablony ve Wordu 2013.
Zjistěte, jak si vytvořit e-mailová upozornění ve SharePointu a zůstat informováni o změnách v dokumentech a položkách.
Objevte skvělé funkce SharePoint Online, včetně tvorby a sdílení dokumentů a typů obsahu pro efektivnější správu dat.
Zjistěte, jak vypočítat fiskální čtvrtletí v Excelu pro různá data s použitím funkce CHOOSE.
Zjistěte, jak vytvořit hypertextový odkaz v PowerPointu, který vám umožní pohodlně navigovat mezi snímky. Použijte náš návod na efektivní prezentace.
Uložili jste nedávno svůj dokument? Náš návod vám ukáže, jak zobrazit starší verze dokumentu v aplikaci Word 2016.
Jak přiřadit makra vlastní kartě na pásu karet nebo tlačítku na panelu nástrojů Rychlý přístup. Návod pro Excel 2013.





