Jak používat příkazy Znovu a Opakovat ve Wordu 2016

Objevte, jak efektivně využívat příkazy Znovu a Opakovat ve Wordu 2016 pro opravy dokumentů a zlepšení pracovního toku.
Kontingenční tabulka je speciální typ souhrnné tabulky, která je jedinečná pro Excel. Kontingenční tabulky jsou skvělé pro sumarizaci hodnot v tabulce, protože dělají svá kouzla, aniž byste museli vytvářet vzorce pro provádění výpočtů. Kontingenční tabulky vám také umožňují pohrát si s uspořádáním souhrnných dat. Právě tato schopnost měnit uspořádání souhrnných dat za běhu pouhým otáčením záhlaví řádků a sloupců dává kontingenční tabulce její název.
Chcete-li vytvořit kontingenční tabulku, postupujte takto:
Otevřete list obsahující tabulku, kterou chcete shrnout podle kontingenční tabulky, a vyberte libovolnou buňku v tabulce.
Ujistěte se, že tabulka neobsahuje žádné prázdné řádky ani sloupce a že každý sloupec má záhlaví.
Klikněte na tlačítko Kontingenční tabulka ve skupině Tabulky na kartě Vložení.
Klepněte na horní část tlačítka; pokud klepnete na šipku, klikněte v rozevírací nabídce na Kontingenční tabulka. Excel otevře dialogové okno Vytvořit kontingenční tabulku a vybere všechna data tabulky, jak je označeno rámečkem kolem oblasti buněk.
V případě potřeby upravte rozsah v textovém poli Tabulka/Rozsah pod tlačítkem volby Vybrat tabulku nebo rozsah.
Pokud je zdrojem dat pro vaši kontingenční tabulku externí databázová tabulka vytvořená pomocí samostatného programu, jako je Access, klikněte na tlačítko volby Použít externí zdroj dat, klikněte na tlačítko Vybrat připojení a poté klikněte na název připojení v poli Stávající Dialogové okno Připojení.
Vyberte umístění pro kontingenční tabulku.
Ve výchozím nastavení Excel vytvoří kontingenční tabulku na novém listu, který přidá do sešitu. Pokud chcete, aby se kontingenční tabulka objevila na stejném listu, klikněte na tlačítko volby Existující list a potom do textového pole Umístění označte umístění první buňky nové tabulky.
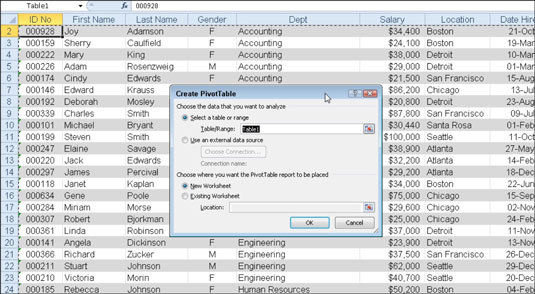
V dialogovém okně Vytvořit kontingenční tabulku uveďte zdroj dat a umístění kontingenční tabulky.
Klepněte na tlačítko OK.
Excel přidá prázdnou mřížku pro novou kontingenční tabulku a zobrazí podokno úloh Seznam polí kontingenční tabulky na pravé straně oblasti listu. Podokno úloh Seznam polí kontingenční tabulky je rozděleno do dvou oblastí: seznam Vybrat pole k přidání do sestavy s názvy všech polí ve zdrojových datech pro kontingenční tabulku a oblast rozdělená do čtyř oblastí přetažení (Filtr sestav, Popisky sloupců , Štítky řádků a Hodnoty) v dolní části.
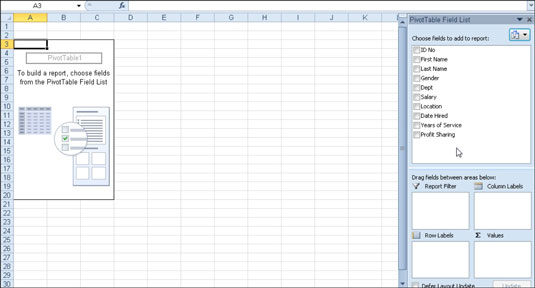
Nová kontingenční tabulka zobrazující mřížku prázdné tabulky a podokno úloh Seznam polí kontingenční tabulky.
Chcete-li kontingenční tabulku dokončit, přiřaďte pole v podokně úloh Seznam polí kontingenční tabulky k různým částem tabulky. Provedete to přetažením názvu pole ze seznamu Vybrat pole k přidání do sestavy a jeho umístěním do jedné ze čtyř níže uvedených oblastí, které se nazývají zóny umístění:
Filtr sestav : Tato oblast obsahuje pole, která vám umožňují listovat v souhrnech dat zobrazených ve skutečné kontingenční tabulce odfiltrováním sad dat – fungují jako filtry pro sestavu. Pokud tedy například označíte pole roku z tabulky jako filtr sestav, můžete v kontingenční tabulce zobrazit souhrny dat za jednotlivé roky nebo za všechny roky zastoupené v tabulce.
Popisky sloupců: Tato oblast obsahuje pole, která určují uspořádání dat zobrazených ve sloupcích kontingenční tabulky.
Popisky řádků: Tato oblast obsahuje pole, která určují uspořádání dat zobrazených v řádcích kontingenční tabulky.
Hodnoty: Tato oblast obsahuje pole, která určují, která data se zobrazí v buňkách kontingenční tabulky – jsou to hodnoty, které jsou shrnuty v jejím posledním sloupci (ve výchozím nastavení sečteny).
Pokračujte v manipulaci s kontingenční tabulkou podle potřeby, dokud se neobjeví požadované výsledky.
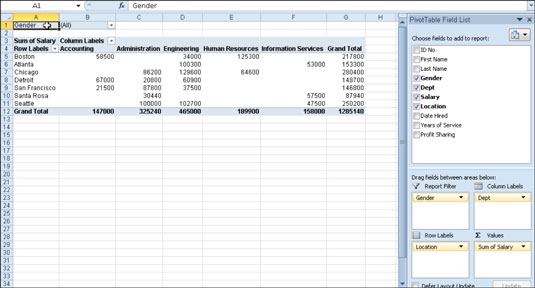
Dokončená kontingenční tabulka po přidání polí z tabulky zaměstnanců do různých zón přetažení.
Jakmile vytvoříte novou kontingenční tabulku (nebo vyberete buňku existující tabulky v listu), Excel zobrazí kartu Možnosti na kontextové kartě Nástroje kontingenční tabulky. Mezi mnoha skupinami na této kartě najdete skupinu Zobrazit/skrýt, která obsahuje následující užitečná příkazová tlačítka:
Seznam polí, chcete-li skrýt a znovu zobrazit podokno úloh Seznam polí kontingenční tabulky na pravé straně oblasti List.
+/- Tlačítka pro skrytí a opětovné zobrazení tlačítek pro rozbalení (+) a sbalení (-) před konkrétními poli sloupců nebo polí řádků, která umožňují dočasně odstranit a poté znovu zobrazit jejich konkrétní souhrnné hodnoty v kontingenční tabulce.
Záhlaví polí pro skrytí a opětovné zobrazení polí přiřazených k štítkům sloupců a štítkům řádků v kontingenční tabulce.
Vzbudilo ve vás toto nahlédnutí do kontingenčních tabulek Excel touhu po dalších informacích a náhledech na oblíbený tabulkový procesor společnosti Microsoft? Můžete si zdarma vyzkoušet kterýkoli z eLearningových kurzů For LuckyTemplates . Vyberte si svůj kurz (možná vás bude zajímat více z Excelu 2010 ), vyplňte rychlou registraci a poté vyzkoušejte eLearning pomocí Vyzkoušejte! knoflík. Budete přímo v kurzu pro důvěryhodnější know-how: Plná verze je také k dispozici v Excelu 2010 .
Objevte, jak efektivně využívat příkazy Znovu a Opakovat ve Wordu 2016 pro opravy dokumentů a zlepšení pracovního toku.
Naučte se, jak efektivně změnit stav buněk v Excelu 2010 z uzamčených na odemčené nebo z neskrytého na skrytý s naším podrobným průvodcem.
Zjistěte, jak efektivně využít překladové nástroje v Office 2016 pro překlad slov a frází. Překlad Gizmo vám pomůže překládat text s lehkostí.
Šablona ve Wordu šetří čas a usnadňuje vytváření dokumentů. Zjistěte, jak efektivně používat šablony ve Wordu 2013.
Zjistěte, jak si vytvořit e-mailová upozornění ve SharePointu a zůstat informováni o změnách v dokumentech a položkách.
Objevte skvělé funkce SharePoint Online, včetně tvorby a sdílení dokumentů a typů obsahu pro efektivnější správu dat.
Zjistěte, jak vypočítat fiskální čtvrtletí v Excelu pro různá data s použitím funkce CHOOSE.
Zjistěte, jak vytvořit hypertextový odkaz v PowerPointu, který vám umožní pohodlně navigovat mezi snímky. Použijte náš návod na efektivní prezentace.
Uložili jste nedávno svůj dokument? Náš návod vám ukáže, jak zobrazit starší verze dokumentu v aplikaci Word 2016.
Jak přiřadit makra vlastní kartě na pásu karet nebo tlačítku na panelu nástrojů Rychlý přístup. Návod pro Excel 2013.





