Jak používat příkazy Znovu a Opakovat ve Wordu 2016

Objevte, jak efektivně využívat příkazy Znovu a Opakovat ve Wordu 2016 pro opravy dokumentů a zlepšení pracovního toku.
Vytváření indexu by bylo trochu skličující bez nástrojů, které by vám pomohly. Pomocí nástrojů pro indexování Wordu 2013 musíte označit důležitá slova, která chcete zahrnout do rejstříku, ale Word za vás může položky seřadit podle abecedy a sledovat čísla stránek, na kterých se tato slova vyskytují.
Jinými slovy, vytvoření indexu je dvoufázový proces:
Označte položky rejstříku v dokumentu.
Zkompilujte index.
Při označování záznamů může být každý záznam jedním ze tří typů:
V rejstříku se zobrazí hlavní položka v abecedním pořadí. Toto jsou důležitá slova, která mohou vaši čtenáři hledat.
Podpoložka objeví podřízená hlavním vstupem. Podpoložky jsou vhodné, když termín dává smysl pouze v kontextu hlavního termínu. Pokud je například hlavní položkou Občanská válka , můžete mít podpoložku Ekonomický dopad .
Cross-reference je odkaz na hlavní položku. Křížový odkaz je užitečný, když jeden termín je zkratkou jiného. Například hlavní položka může být Spojené státy americké a křížový odkaz může být USA .
Křížové odkazy jsou také užitečné, když určité slovo, které by uživatel mohl pravděpodobně vyhledat, není stejné slovo, jaké se používá pro dané téma v knize. Předpokládejme například, že píšete o funkci Najít ve Wordu; můžete uvést Vyhledávání jako křížový odkaz na Najít, v případě, že čtenář neznal oficiální název funkce.
Chcete-li označit položky pro rejstřík, použijte nástroj Označit položku na kartě Reference. Když označíte položku rejstříku, Word umístí do dokumentu skrytý kód bezprostředně za slovo nebo frázi.
Označení položek rejstříku může být časově náročný úkol. Ačkoli nástroj Označit položku má možnost Označit vše, která označí všechny výskyty slova najednou, možnost Označit vše má tendenci přeznačovat. To znamená, že váš rejstřík bude zahrnovat náhodná použití slova, nikoli pouze důležitá použití, takže váš rejstřík bude pro vaše čtenáře méně užitečný.
Chcete-li vygenerovat rejstřík, který cituje pouze významná použití vašich indexovaných výrazů, označte každou položku rejstříku samostatně. Vyhněte se volbě Označit vše kromě zvláštních případů, kdy je žádoucí označit každý jednotlivý výskyt výrazu.
Rejstříky v profesionální kvalitě jsou označeny profesionálními indexátory a označení velkého dokumentu, jako je kniha, může trvat mnoho dní.
V prvním odstavci dokumentu, zvolte jednu z hlavních vstupních textu, v tomto případě World War I , a poté zvolte odkazy → Označit vstupu.
Otevře se dialogové okno Označit položku rejstříku.
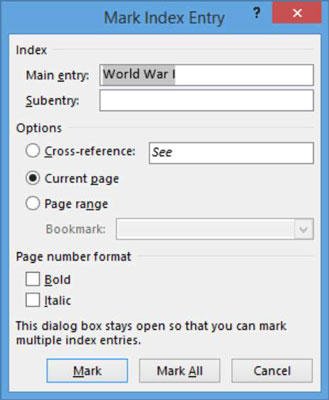
Klepněte na tlačítko Označit vše.
Do dokumentu je vložen kód položky rejstříku. Word zobrazí skryté znaky, pokud již nejsou zobrazeny, takže je viditelný kód indexu. Všechny ostatní případy první světové války jsou také označeny. Dialogové okno zůstane otevřené.

Instance můžete označit jednotlivě nebo je označit všechny najednou v závislosti na tom, zda chcete, aby byly indexovány všechny instance. Mezi položkami můžete dialogové okno zavřít nebo jej nechat otevřené. Pokud jej zavřete a poté vyberete nějaký text, vybraný text se automaticky zobrazí v textovém poli Hlavní položka.
Kliknutím na tlačítko Zavřít zavřete dialogové okno a pak použít stejný postup jako v krocích 1 a 2 pro označení všech instancí jiných hlavních položek, jako královského australského letectva , pro tento příklad.
Označit vše by mělo být používáno střídmě kvůli výše uvedeným problémům, ale Označit vše je vhodné v případech, kdy může mít čtenář zájem najít každou zmínku o výrazu.
Po dokončení nechte dialogové okno otevřené.
V prvním odstavci vyberte text hlavní položky, například RAAF. Poté v dialogovém okně Označit položku rejstříku změňte text v poli Hlavní položka na RAAF.
Vyberte možnost Křížový odkaz a poté klepněte na Zobrazit a zadejte pro tento příklad Royal Australian Air Force.
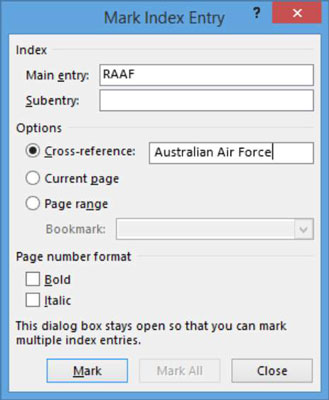
Klepněte na tlačítko Označit. Poté dialogové okno zavřete.
Uložte dokument a zavřete jej.
Poté, co byl dokument plně označen pro indexování, můžete vygenerovat index. Ve srovnání se značením je generování indexu rychlé a snadné a vyžaduje jen několik kroků.
Otevřete dokument Bio Indexed.
Přesuňte textový kurzor na konec dokumentu, stiskněte Ctrl+Enter pro zahájení nové stránky a zvolte Reference→Vložit rejstřík.
Otevře se dialogové okno Index.
V rozevíracím seznamu Formáty vyberte možnost Klasický a klepněte na tlačítko OK.
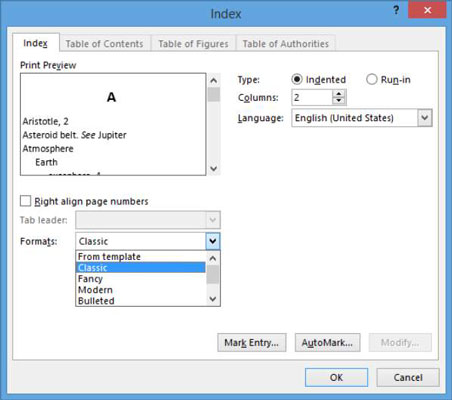
Rejstřík se zobrazí v dokumentu.
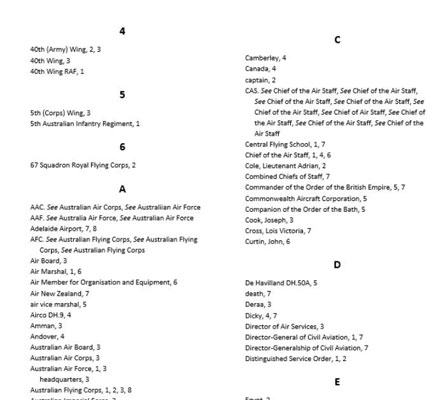
Pokud se objeví netisknutelné znaky, zvolte Home→Show/Hide, abyste skryli všechny indexové kódy a další netisknutelné znaky.
Uložte a zavřete dokument.
Objevte, jak efektivně využívat příkazy Znovu a Opakovat ve Wordu 2016 pro opravy dokumentů a zlepšení pracovního toku.
Naučte se, jak efektivně změnit stav buněk v Excelu 2010 z uzamčených na odemčené nebo z neskrytého na skrytý s naším podrobným průvodcem.
Zjistěte, jak efektivně využít překladové nástroje v Office 2016 pro překlad slov a frází. Překlad Gizmo vám pomůže překládat text s lehkostí.
Šablona ve Wordu šetří čas a usnadňuje vytváření dokumentů. Zjistěte, jak efektivně používat šablony ve Wordu 2013.
Zjistěte, jak si vytvořit e-mailová upozornění ve SharePointu a zůstat informováni o změnách v dokumentech a položkách.
Objevte skvělé funkce SharePoint Online, včetně tvorby a sdílení dokumentů a typů obsahu pro efektivnější správu dat.
Zjistěte, jak vypočítat fiskální čtvrtletí v Excelu pro různá data s použitím funkce CHOOSE.
Zjistěte, jak vytvořit hypertextový odkaz v PowerPointu, který vám umožní pohodlně navigovat mezi snímky. Použijte náš návod na efektivní prezentace.
Uložili jste nedávno svůj dokument? Náš návod vám ukáže, jak zobrazit starší verze dokumentu v aplikaci Word 2016.
Jak přiřadit makra vlastní kartě na pásu karet nebo tlačítku na panelu nástrojů Rychlý přístup. Návod pro Excel 2013.





