Jak používat příkazy Znovu a Opakovat ve Wordu 2016

Objevte, jak efektivně využívat příkazy Znovu a Opakovat ve Wordu 2016 pro opravy dokumentů a zlepšení pracovního toku.
Excel 2019 umožňuje vytvořit graf, který se hodí téměř pro jakýkoli účel. Jakmile vytvoříte graf Excel, můžete také použít kartu Návrh k upřesnění a úpravě grafu pro vaše potřeby. Podívejte se, jak vytvořit graf Excel 2019 .
Někdy víte, že chcete, aby se váš nový graf Excelu objevil na samostatném samostatném listu v sešitu, a nemáte čas na dovádění s přesouváním vloženého grafu vytvořeného pomocí nástroje Rychlá analýza nebo pomocí různých příkazových tlačítek grafu na kartě Vložit. stuhy na vlastní list. V takové situaci jednoduše umístěte ukazatel buňky někam do tabulky dat, která se mají zobrazit v grafu (nebo vyberte konkrétní rozsah buněk ve větší tabulce) a poté stiskněte F11.
Excel poté vytvoří seskupený sloupcový graf pomocí dat tabulky nebo výběru buněk na vlastním listu grafu (Chart1), který předchází všechny ostatní listy v sešitu níže. Potom můžete upravit graf na novém listu grafu jako vložený graf.
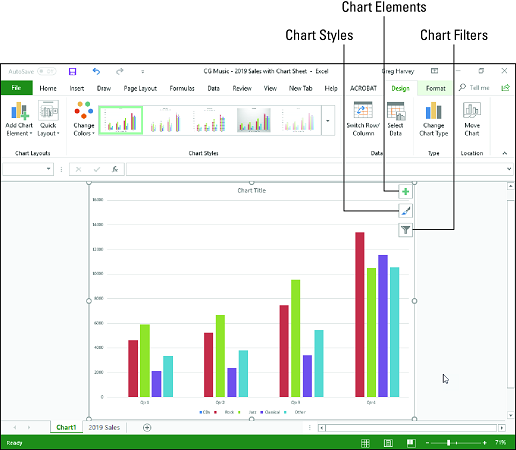
Seskupený sloupcový graf vytvořený na vlastním listu grafu.
Pomocí příkazových tlačítek na kartě Návrh na kontextové kartě Nástroje grafu můžete v novém grafu aplikace Excel provádět nejrůznější změny. Tato karta obsahuje následující příkazová tlačítka:
Úprava rozložení a stylu grafu Excel
Jakmile Excel nakreslí nový graf do vašeho listu, program vybere váš graf a přidá kontextovou kartu Nástroje grafu na konec pásu karet a vybere její kartu Návrh. K dalšímu vylepšení nového grafu pak můžete použít galerie Rychlé rozložení a Styly grafu.
Obrázek níže ukazuje původní seskupený sloupcový graf po výběru Rozložení 9 v rozevírací galerii tlačítka Rychlé rozvržení a poté výběru miniatury Stylu 8 v rozbalovací galerii Styly grafů. Výběrem rozvržení 9 přidáte názvy os na svislou i vodorovnou osu a také vytvoříte legendu na pravé straně grafu. Výběrem Stylu 8 získáte seskupený sloupcový graf jeho tmavé pozadí a konturované okraje na samotných seskupených sloupcích.
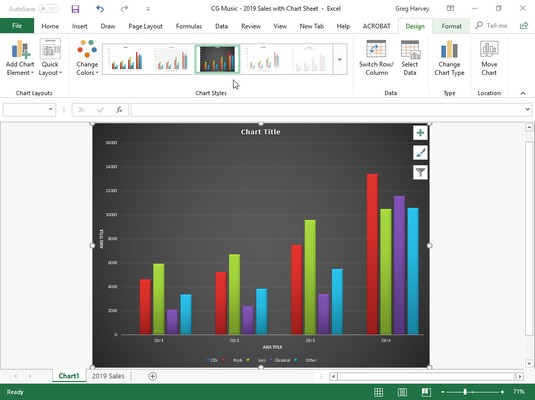
Seskupený sloupcový graf na vlastním listu grafu po výběru nového rozvržení a stylu na kartě Návrh.
Přepínání řádků a sloupců v grafu Excel
Normálně, když Excel vytvoří nový graf, automaticky vykreslí data podle řádků ve výběru buněk tak, aby se záhlaví sloupců zobrazilo podél vodorovné osy (kategorie) v dolní části grafu a záhlaví řádků se objevilo v legendě (za předpokladu, že 'se zabývá typem grafu, který využívá osu x – a y ).
Kliknutím na příkazové tlačítko Přepnout řádek/sloupec na kartě Návrh na kontextové kartě Nástroje grafu přepnete graf tak, aby se záhlaví řádků zobrazilo na vodorovné ose (kategorie) a záhlaví sloupců v legendě (nebo můžete stisknout Alt +JCW).
Jak to funguje, vidíte na obrázku níže. Následující obrázek ukazuje stejný seskupený sloupcový graf po výběru příkazového tlačítka Přepnout řádek/sloupec na kartě Návrh. Nyní jsou záhlaví sloupců (Qtr 1, Qtr 2, Qtr 3 a Qtr 4) použita v legendě napravo a záhlaví řádků (Genre, Rock, Jazz, Classical a Other) se zobrazí podél vodorovné osy (kategorie). .
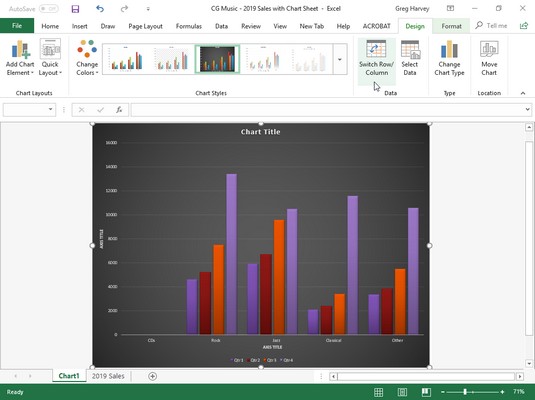
Seskupený sloupcový graf po přepnutí sloupců a řádků.
Úprava zdroje dat zobrazených v grafu Excel
Když klepnete na příkazové tlačítko Vybrat data na kartě Návrh na kontextové kartě Nástroje grafu (nebo stisknete Alt+JCE), Excel otevře dialogové okno Vybrat zdroj dat podobné tomu, které je uvedeno níže. Ovládací prvky v tomto dialogovém okně umožňují provádět následující změny zdrojových dat:
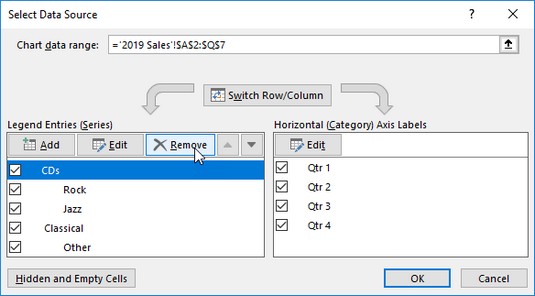
Pomocí dialogového okna Vybrat zdroj dat odstraňte prázdný štítek Žánr z legendy seskupeného sloupcového grafu.
Příklad seskupeného sloupcového grafu na dvou obrázcích poskytnutých výše ilustruje běžnou situaci, kdy potřebujete použít možnosti v dialogovém okně Zdroj dat. Rozsah dat listu pro tento graf A2:Q7 zahrnuje záhlaví řádku Žánr v buňce A3, což je v podstatě záhlaví pro prázdný řádek (E3:Q3). Výsledkem je, že Excel zahrne tento prázdný řádek jako první datovou řadu v seskupeném sloupcovém grafu. Protože však tento řádek neobsahuje žádné hodnoty (záhlaví je určeno pouze k identifikaci typu stahování hudby zaznamenaného v tomto sloupci tabulky s údaji o prodeji), jeho shluk v sobě nemá žádné datové pruhy (sloupce). zcela zřejmé, když přepnete záhlaví sloupců a řádků.
Chcete-li odstranit tuto prázdnou datovou řadu ze seskupeného sloupcového grafu, postupujte takto:
Klepněte na kartu listu Chart1 a potom klepněte někam do oblasti grafu a vyberte seskupený sloupcový graf; klepněte na kartu Návrh v části Nástroje grafu na pásu karet a potom klepněte na příkazové tlačítko Vybrat data na kartě Návrh na kontextové kartě Nástroje grafu.
Excel otevře dialogové okno Vybrat zdroj dat v listu Prodej 2016 podobnému tomu, který je zobrazen výše.
Klepnutím na tlačítko Přepnout řádek/sloupec v dialogovém okně Vybrat zdroj dat umístěte záhlaví řádků (Žánr, Rock, Jazz, Klasika a Jiné) do pole se seznamem Legend Entries (Series).
Klikněte na Žánr v horní části pole se seznamem Legend Entries (Series) a poté klikněte na tlačítko Odebrat.
Excel odebere prázdnou datovou řadu žánru ze seskupeného sloupcového grafu a také odebere štítek žánru ze seznamu Položky legendy (řada) v dialogovém okně Vybrat zdroj dat.
Opětovným kliknutím na tlačítko Přepnout řádek/sloupec v dialogovém okně Vybrat zdroj dat vyměníte záhlaví řádků a sloupců v grafu a poté kliknutím na tlačítko Zavřít zavřete dialogové okno Vybrat zdroj dat.
Po zavření dialogového okna Vybrat zdroj dat si všimnete, že různé barevné obrysy v oblasti dat grafu již neobsahují řádek 3 s nadpisem řádku Žánr (A3) a jeho prázdné buňky (E3:Q3).
Místo toho, abyste procházeli všemi těmito kroky v dialogovém okně Vybrat zdroj dat, abyste odstranili prázdnou datovou řadu žánru z příkladu seskupeného sloupcového grafu, můžete řadu žánrů z grafu jednoduše odebrat v rozbalovací nabídce tlačítka Filtry grafů. Když je graf vybrán, klikněte na tlačítko Filtry grafu v pravém horním rohu grafu (s ikonou kuželového filtru) a poté zrušte zaškrtnutí políčka Žánr, které se zobrazí pod nadpisem SÉRIE v rozbalovací nabídce, než kliknete na tlačítko Použít. . Jakmile klepnutím na tlačítko Filtry grafu zavřete jeho nabídku, uvidíte, že Excel odstranil prázdnou datovou řadu z překresleného seskupeného sloupcového grafu. Přečtěte si zde a zjistěte více o filtrech aplikace Excel .
Objevte, jak efektivně využívat příkazy Znovu a Opakovat ve Wordu 2016 pro opravy dokumentů a zlepšení pracovního toku.
Naučte se, jak efektivně změnit stav buněk v Excelu 2010 z uzamčených na odemčené nebo z neskrytého na skrytý s naším podrobným průvodcem.
Zjistěte, jak efektivně využít překladové nástroje v Office 2016 pro překlad slov a frází. Překlad Gizmo vám pomůže překládat text s lehkostí.
Šablona ve Wordu šetří čas a usnadňuje vytváření dokumentů. Zjistěte, jak efektivně používat šablony ve Wordu 2013.
Zjistěte, jak si vytvořit e-mailová upozornění ve SharePointu a zůstat informováni o změnách v dokumentech a položkách.
Objevte skvělé funkce SharePoint Online, včetně tvorby a sdílení dokumentů a typů obsahu pro efektivnější správu dat.
Zjistěte, jak vypočítat fiskální čtvrtletí v Excelu pro různá data s použitím funkce CHOOSE.
Zjistěte, jak vytvořit hypertextový odkaz v PowerPointu, který vám umožní pohodlně navigovat mezi snímky. Použijte náš návod na efektivní prezentace.
Uložili jste nedávno svůj dokument? Náš návod vám ukáže, jak zobrazit starší verze dokumentu v aplikaci Word 2016.
Jak přiřadit makra vlastní kartě na pásu karet nebo tlačítku na panelu nástrojů Rychlý přístup. Návod pro Excel 2013.





