Jak používat příkazy Znovu a Opakovat ve Wordu 2016

Objevte, jak efektivně využívat příkazy Znovu a Opakovat ve Wordu 2016 pro opravy dokumentů a zlepšení pracovního toku.

Klikněte na tlačítko Pošta na navigačním panelu (nebo stiskněte Ctrl+Shift+I).
Zobrazí se modul Pošta.

Klikněte na tlačítko Nový e-mail na pásu karet (nebo stiskněte Ctrl+N).
Zobrazí se formulář Nová zpráva.
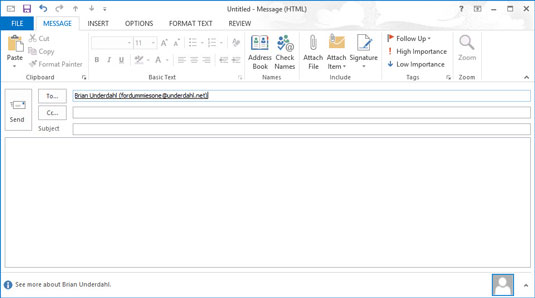
Klepněte na textové pole Komu a zadejte e-mailové adresy lidí, kterým zprávu posíláte.
Pokud posíláte zprávy více lidem, oddělte jejich adresy; můžete použít buď čárky nebo středníky.
Můžete také kliknout na samotné tlačítko Komu, vyhledat jména osob, kterým zprávu posíláte, v adresáři, poklepáním na jejich jména je přidat do textového pole Komu a poté kliknout na tlačítko OK.
Klepněte na textové pole Komu a zadejte e-mailové adresy lidí, kterým zprávu posíláte.
Pokud posíláte zprávy více lidem, oddělte jejich adresy; můžete použít buď čárky nebo středníky.
Můžete také kliknout na samotné tlačítko Komu, vyhledat jména osob, kterým zprávu posíláte, v adresáři, poklepáním na jejich jména je přidat do textového pole Komu a poté kliknout na tlačítko OK.
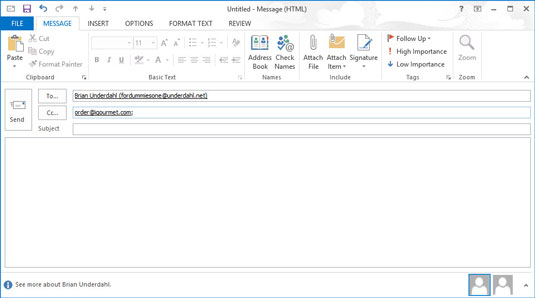
Klepněte na textové pole Kopie a zadejte e-mailové adresy lidí, kterým chcete poslat kopii zprávy.
Můžete také kliknout na tlačítko Kopie a přidat osoby z adresáře.
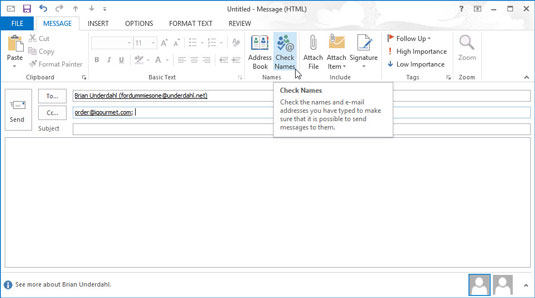
Klikněte na tlačítko Zkontrolovat jména na pásu karet formuláře Nová zpráva (nebo stiskněte Ctrl+K).
Pokud jste si nezapamatovali přesnou e-mailovou adresu každého, koho znáte (lapejte po dechu!), funkce Kontrola jmen vám umožní zadat část adresy a poté vyhledat přesnou adresu ve vašem adresáři, abyste musí se obtěžovat. Znovu zkontrolujte, co zadává Kontrola jmen; někdy automaticky zadá špatnou adresu, což může vést k trapným výsledkům, pokud si to neuvědomíte a zprávu odešlete.
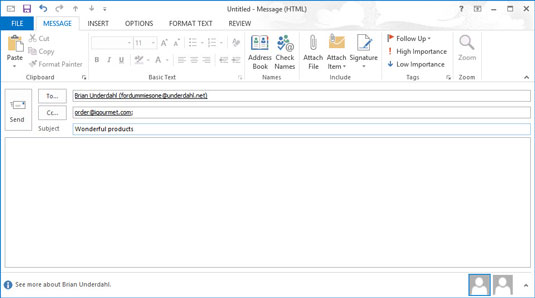
Do textového pole Předmět zadejte předmět zprávy.
Předmět by měl být stručný. Svižný, relevantní řádek předmětu přiměje někoho, aby si vaši zprávu přečetl; dlouhý nebo zvláštní předmět ne.
Pokud zapomenete přidat předmět a pokusíte se zprávu odeslat, Outlook otevře okno s dotazem, zda jste skutečně chtěli zprávu odeslat bez předmětu. Kliknutím na tlačítko Neodesílat se vrátíte ke zprávě a přidáte předmět. Pokud chcete odeslat zprávu bez předmětu, stačí kliknout na tlačítko Odeslat (ale ne dříve, než zprávu napíšete).
Do textového pole Předmět zadejte předmět zprávy.
Předmět by měl být stručný. Svižný, relevantní řádek předmětu přiměje někoho, aby si vaši zprávu přečetl; dlouhý nebo zvláštní předmět ne.
Pokud zapomenete přidat předmět a pokusíte se zprávu odeslat, Outlook otevře okno s dotazem, zda jste skutečně chtěli zprávu odeslat bez předmětu. Kliknutím na tlačítko Neodesílat se vrátíte ke zprávě a přidáte předmět. Pokud chcete odeslat zprávu bez předmětu, stačí kliknout na tlačítko Odeslat (ale ne dříve, než zprávu napíšete).
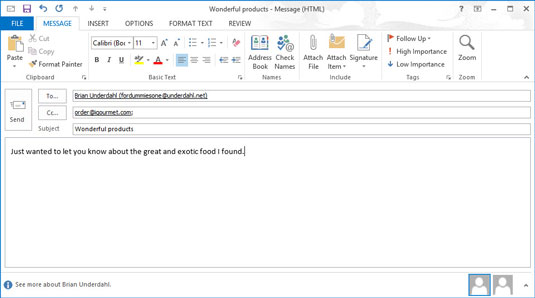
Do pole Zpráva zadejte text zprávy.
Pokud jako textový procesor používáte Microsoft Word, pravděpodobně znáte formátování, grafiku, tabulky a všechny triky dostupné ve Wordu, aby byl váš e-mail atraktivnější. Stejné triky jsou dostupné v Outlooku pomocí nástrojů v horní části formuláře zprávy.
Mohou nastat situace, kdy do textového pole Zpráva nemusíte nic vkládat, například když přeposíláte zprávu nebo posíláte přílohu. Pokud tomu tak je, jednoduše toto přeskočte a přejděte k dalšímu kroku.
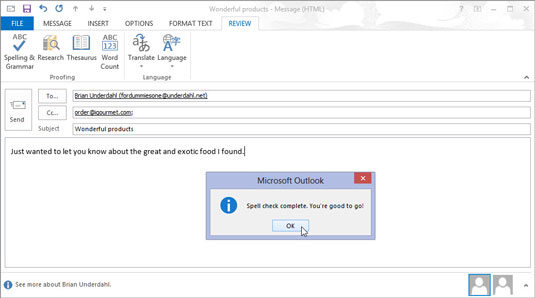
Vyberte kartu Revize a klepněte na tlačítko Pravopis a gramatika v horní části obrazovky zprávy (nebo stiskněte klávesu F7).
Outlook spustí kontrolu pravopisu, aby se ujistil, že díky vaší zprávě vypadáte tak chytře, jako ve skutečnosti jste.
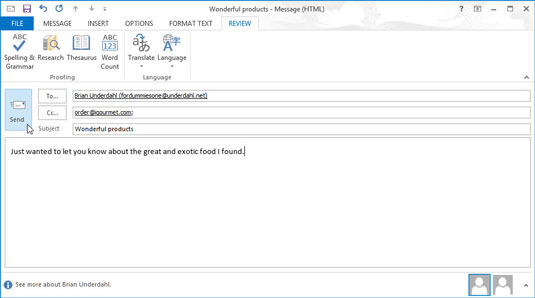
1
Klikněte na tlačítko Odeslat (nebo stiskněte Ctrl+Enter nebo Alt+S).
Vaše pošta se přesune do složky Pošta k odeslání. Pokud je váš počítač online, Outlook okamžitě odešle všechny zprávy ze složky Pošta k odeslání. Pokud je Outlook nakonfigurován tak, aby neodesílal zprávy okamžitě (jak tomu může být v některých kancelářích), můžete stisknout F9 (nebo vybrat Odeslat/přijmout a kliknout na tlačítko Odeslat/přijmout všechny složky na pásu karet) a odeslat jakékoli e-mailové zprávy. které jsou ve frontě ve složce Pošta k odeslání.
Pokud jste psali zprávy, když byl počítač offline, můžete stisknutím klávesy F9 odeslat zprávy, až bude počítač znovu připojen k internetu. Po odeslání se zpráva automaticky přesune do složky Odeslaná pošta.
Objevte, jak efektivně využívat příkazy Znovu a Opakovat ve Wordu 2016 pro opravy dokumentů a zlepšení pracovního toku.
Naučte se, jak efektivně změnit stav buněk v Excelu 2010 z uzamčených na odemčené nebo z neskrytého na skrytý s naším podrobným průvodcem.
Zjistěte, jak efektivně využít překladové nástroje v Office 2016 pro překlad slov a frází. Překlad Gizmo vám pomůže překládat text s lehkostí.
Šablona ve Wordu šetří čas a usnadňuje vytváření dokumentů. Zjistěte, jak efektivně používat šablony ve Wordu 2013.
Zjistěte, jak si vytvořit e-mailová upozornění ve SharePointu a zůstat informováni o změnách v dokumentech a položkách.
Objevte skvělé funkce SharePoint Online, včetně tvorby a sdílení dokumentů a typů obsahu pro efektivnější správu dat.
Zjistěte, jak vypočítat fiskální čtvrtletí v Excelu pro různá data s použitím funkce CHOOSE.
Zjistěte, jak vytvořit hypertextový odkaz v PowerPointu, který vám umožní pohodlně navigovat mezi snímky. Použijte náš návod na efektivní prezentace.
Uložili jste nedávno svůj dokument? Náš návod vám ukáže, jak zobrazit starší verze dokumentu v aplikaci Word 2016.
Jak přiřadit makra vlastní kartě na pásu karet nebo tlačítku na panelu nástrojů Rychlý přístup. Návod pro Excel 2013.





