Jak používat příkazy Znovu a Opakovat ve Wordu 2016

Objevte, jak efektivně využívat příkazy Znovu a Opakovat ve Wordu 2016 pro opravy dokumentů a zlepšení pracovního toku.
Vytvoření nové e-mailové zprávy v Microsoft Outlook 2019 je šíleně snadné. Outlook se vždy spustí ve složce Doručená pošta, pokud jej nenakonfigurujete jinak. Pokud chcete spustit v jiné složce, než je vaše Doručená pošta, klikněte na kartu Soubor a vyberte Možnosti, klikněte na Upřesnit a v části Spustit a ukončit Outlook změňte nastavení Spustit Outlook v této složce. Můžete kliknout na tlačítko Procházet a procházet všechny složky v datovém souboru aplikace Outlook. Chcete-li spustit v jiném modulu, vyberte složku, která odpovídá danému modulu (například Kalendář, Úkoly nebo Poznámky).
Chcete-li vytvořit rychlou a špinavou e-mailovou zprávu, postupujte takto:
Spusťte aplikaci Outlook. Zobrazí se modul Pošta a zobrazí se vaše Doručená pošta.
Klikněte na tlačítko Nový e-mail.
Do pole Komu zadejte e-mailovou adresu.
Do pole Předmět zadejte předmět.
Do pole Zpráva zadejte zprávu.
Klepněte na tlačítko Odeslat. To se ti povedlo, ne? Bylo to snadné nebo co?
Můžete dát přednost podrobnějšímu přístupu k vytvoření e-mailové zprávy. Pokud máte jen jeny na luxusní e-maily – zvláště pokud chcete využít každé zvonění a píšťalku, kterou Outlook může přidat do vaší zprávy – postupujte takto:
1. V modulu Pošta klikněte na tlačítko Nový e-mail na pásu karet (nebo stiskněte Ctrl+N).
Otevře se formulář Nová zpráva, jak je znázorněno.
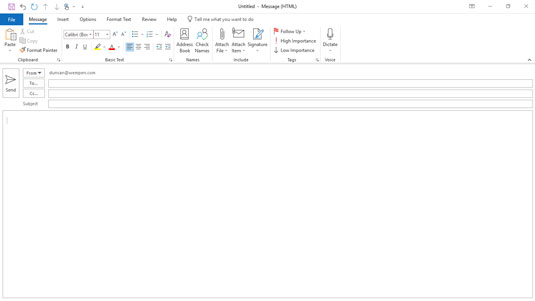
Formulář Nová zpráva.
2. Klepněte na textové pole Komu a zadejte e-mailové adresy osoby, které zprávu posíláte.
Pokud posíláte zprávy více lidem, oddělte jejich adresy čárkami nebo středníky.
Můžete také kliknout na samotné tlačítko Komu, vyhledat jména lidí, kterým zprávu posíláte, ve svém adresáři, poklepáním na jejich jména je přidat do textového pole Komu a poté kliknout na tlačítko OK.
3. Klepněte na textové pole Kopie a zadejte e-mailové adresy osoby, které chcete poslat kopii zprávy.
Můžete také kliknout na tlačítko Kopie a přidat osoby z adresáře.
4. Klepněte na tlačítko Zkontrolovat jména na pásu karet formuláře Nová zpráva (nebo stiskněte Ctrl+K).
Pokud jste si nezapamatovali přesnou e-mailovou adresu každého, koho znáte (zalapejte po dechu!), funkce Kontrola jmen vám umožní zadat část adresy a poté vyhledá přesnou adresu ve vašem adresáři, takže nemusíte být obtěžován. Znovu zkontrolujte, co zadává Kontrola jmen; někdy automaticky zadá podobnou adresu z vašeho adresáře místo adresy, kterou jste zamýšleli, což může vést k trapným výsledkům, pokud si to neuvědomíte a pošlete zprávu někomu, pro koho by byla nevhodná, jako romantická poznámka určená pro tvůj přítel jde k tvému šéfovi.
5. Do textového pole Předmět zadejte předmět zprávy.
Předmět by měl být stručný. Svižný, relevantní řádek předmětu přiměje někoho, aby si vaši zprávu přečetl; dlouhý nebo zvláštní předmět ne.
Pokud zapomenete přidat předmět a pokusíte se zprávu odeslat, Outlook otevře okno s dotazem, zda jste skutečně chtěli zprávu odeslat bez předmětu. Kliknutím na tlačítko Neodesílat se vrátíte ke zprávě a přidáte předmět. Pokud chcete odeslat zprávu bez předmětu, stačí kliknout na tlačítko Odeslat (ale ne dříve, než zprávu napíšete).
6. Zadejte text zprávy do pole Zpráva.
Pokud jako textový procesor používáte Microsoft Word, pravděpodobně znáte formátování, grafiku, tabulky a všechny triky dostupné ve Wordu, aby byl váš e-mail atraktivnější. Stejné triky jsou dostupné v Outlooku pomocí nástrojů v horní části formuláře zprávy na kartě Formát textu.
Mohou nastat situace, kdy do textového pole Zpráva nemusíte nic vkládat, například když přeposíláte zprávu nebo posíláte přílohu. Pokud tomu tak je, jednoduše toto přeskočte a přejděte k dalšímu kroku.
Buďte opatrní, jak formátujete e-maily, které chcete odeslat lidem na internetu. Ne všechny e-mailové systémy dokážou zpracovat grafiku nebo formátovaný text, jako je tučné písmo nebo kurzíva, takže mistrovské dílo korespondenčního umění, které posíláte svému klientovi, může přijít jako nesmysl. Mnoho lidí také čte e-maily na svých mobilních telefonech, což může s odeslaným textem dělat zvláštní věci. Pokud si nejste jisti, jak váš příjemce obdrží váš e-mail, přejděte na grafiku. Když posíláte e-mail svým kolegům ve stejné kanceláři nebo pokud jste si jisti, že osoba, které posíláte, má také Outlook, formátování a grafika by měly vypadat dobře.
7. Vyberte kartu Revize a klepněte na tlačítko Pravopis a gramatika v horní části obrazovky zprávy (nebo stiskněte klávesu F7).
Outlook spouští kontrolu pravopisu, aby se ujistil, že díky vaší zprávě vypadáte tak chytře, jak ve skutečnosti jste.
8. Klepněte na tlačítko Odeslat (nebo stiskněte Ctrl+Enter nebo Alt+S).
Outlook přesune vaši poštu do složky Pošta k odeslání. Pokud je váš počítač online, Outlook okamžitě odešle všechny zprávy ze složky Pošta k odeslání. Pokud je Outlook nakonfigurován tak, aby neodesílal zprávy okamžitě (jak tomu může být v některých kancelářích), můžete stisknout F9 (nebo vybrat kartu Odeslat/přijmout na pásu karet a kliknout na tlačítko Odeslat/přijmout všechny složky) a odeslat jakékoli e-mailové zprávy. které jsou ve frontě ve složce Pošta k odeslání. Pokud jste psali zprávy, když byl počítač offline, můžete stisknutím klávesy F9 odeslat zprávy, až bude znovu připojen k internetu. Po odeslání se zpráva automaticky přesune do složky Odeslaná pošta.
Dalším způsobem, jak sdělit aplikaci Outlook, aby posílala zprávy ze složky Pošta k odeslání, je kliknout na malé tlačítko, které vypadá jako dvě překrývající se obálky umístěné na panelu nástrojů Rychlý přístup v levém horním rohu okna aplikace Outlook, který je viditelný z libovolného modulu v aplikaci Outlook. Pokud na toto tlačítko najedete ukazatelem myši, zobrazí se tip, který vám sdělí, že se jedná o tlačítko Odeslat/přijmout všechny složky. Kdykoli odešlete zprávy kliknutím na tlačítko Odeslat ve zprávě, kliknutím na tlačítko Odeslat/Přijmout všechny složky nebo stisknutím klávesy F9, dáváte Outlooku také pokyn, aby načetl všechny příchozí zprávy, takže se nedivte, že nějaké obdržíte. zprávy vždy, když aplikaci Outlook řeknete, aby posílala zprávy.
Některé zprávy jsou důležitější než jiné. Závažná zpráva, kterou posíláte svému šéfovi, vyžaduje takovou pozornost, která by nebyla vhodná pro moudrou, kterou posíláte svému příteli z obchodního oddělení. Nastavení úrovně důležitosti na Vysoká sděluje příjemci, že vaše zpráva vyžaduje seriózní pozornost.
Můžete si vybrat ze tří úrovní důležitosti:
Chcete-li nastavit prioritu zprávy, postupujte takto:
1. Při psaní zprávy v modulu Mail vyberte kartu Zpráva na pásu karet a klikněte na tlačítko Vlastnosti v pravém dolním rohu skupiny Tagy.
Otevře se dialogové okno Vlastnosti, jak je znázorněno. Toto dialogové okno vám umožňuje definovat řadu volitelných vlastností vaší zprávy.
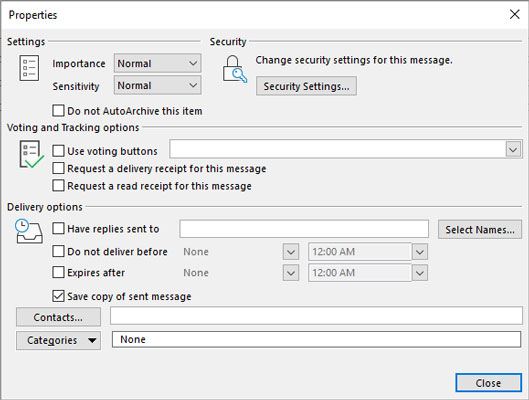
Pomocí dialogového okna Vlastnosti nastavte prioritu zprávy.
2. Klikněte na trojúhelník vedle pole Důležitost.
Nabídka možností se rozbalí.
3. Zvolte Nízká, Normální nebo Vysoká.
Obvykle je Důležitost nastavena na Normální, takže nemusíte nic dělat.
4. Klepnutím na tlačítko Zavřít (nebo stisknutím klávesy Esc) zavřete dialogové okno Vlastnosti.
Ještě rychlejší způsob, jak nastavit prioritu zprávy, je použít tlačítka na kartě Zpráva na pásu karet ve skupině Tagy. Tlačítko Vysoká důležitost (s červeným vykřičníkem) označí vaši zprávu jako vysokou důležitost. Tlačítko Nízká důležitost (s modrou šipkou směřující dolů) označí vaši zprávu jako zprávu s nízkou důležitostí.
Možná se divíte, proč by někdo označoval zprávu jako nízkou důležitost. Koneckonců, když je to tak nedůležité, proč tu zprávu vůbec posílat? Zdá se, že někteří šéfové mají rádi, když jejich zaměstnanci posílají rutinní zprávy s označením Nízká důležitost, aby šéfové věděli, že si to mají přečíst po všech těch vzrušujících nových e-mailových zprávách, které si každý den přečtou. Můžete také přiřadit důležitost zprávám přijatým do složky Doručená pošta, abyste si řekli, které zprávy lze později zpracovat – pokud vůbec.
Můžete chtít, aby vaši zprávu viděla pouze jedna osoba, nebo můžete chtít zabránit tomu, aby vaši zprávu po odeslání kdokoli změnil. Nastavení citlivosti vám umožní omezit, co někdo jiný může udělat s vaší zprávou poté, co ji odešlete, a umožní vám nastavit, kdo tím jiným může být.
Chcete-li nastavit citlivost zprávy, otevřete pro zprávu dialogové okno Vlastnosti. Klepněte na šipku seznamu vedle slova Citlivost a jedné ze zobrazených úrovní, jak je krátce popsáno.
Většina zpráv, které odešlete, bude mít normální citlivost, takže pokud neřeknete jinak, použije Outlook. Nastavení Osobní, Soukromé a Důvěrné pouze upozorňují osoby dostávající zprávu, že mohou chtít se zprávou zacházet jinak než s normální zprávou. (Některé organizace mají dokonce speciální pravidla pro nakládání s důvěrnými zprávami.) Za to, co stojí za to, používám Outlook více než 20 let a ani jednou jsem v rámci běžného podnikání nezměnil nastavení citlivosti zprávy.
Z praktického hlediska citlivost nic neznamená. Nastavením citlivosti zprávy na Soukromá nebo Důvěrná nebude o nic soukromější nebo důvěrnější než jakákoli jiná zpráva; pouze upozorní příjemce, že zpráva obsahuje zvláště citlivé informace. Mnoho společností je velmi opatrných ohledně toho, jaké informace mohou být zaslány e-mailem mimo společnost. Pokud v práci používáte Outlook, ověřte si u správců systému, než budete předpokládat, že informace, které posíláte e-mailem, jsou bezpečné.
Při psaní zprávy se na kartě Možnosti na pásu karet zobrazí příkaz Oprávnění. Na rozdíl od Citlivosti má oprávnění ve skutečnosti potenciál zabránit určitým věcem, aby se s vaší zprávou staly, jako například nechat někoho přeposlat vaši zprávu každému, koho znáte. (Jak trapné.) Aby to fungovalo, musíte mít vy a váš příjemce nastaven kompatibilní e-mailový systém s něčím, co se nazývá služba správy práv k informacím. Také si nemůžete být jisti, že bude fungovat s některými všemi e-mailovými službami; některé z webových, jako je Hotmail nebo Yahoo! Mail to nemusí podporovat. Zjistěte více o správě informačních práv.
Objevte, jak efektivně využívat příkazy Znovu a Opakovat ve Wordu 2016 pro opravy dokumentů a zlepšení pracovního toku.
Naučte se, jak efektivně změnit stav buněk v Excelu 2010 z uzamčených na odemčené nebo z neskrytého na skrytý s naším podrobným průvodcem.
Zjistěte, jak efektivně využít překladové nástroje v Office 2016 pro překlad slov a frází. Překlad Gizmo vám pomůže překládat text s lehkostí.
Šablona ve Wordu šetří čas a usnadňuje vytváření dokumentů. Zjistěte, jak efektivně používat šablony ve Wordu 2013.
Zjistěte, jak si vytvořit e-mailová upozornění ve SharePointu a zůstat informováni o změnách v dokumentech a položkách.
Objevte skvělé funkce SharePoint Online, včetně tvorby a sdílení dokumentů a typů obsahu pro efektivnější správu dat.
Zjistěte, jak vypočítat fiskální čtvrtletí v Excelu pro různá data s použitím funkce CHOOSE.
Zjistěte, jak vytvořit hypertextový odkaz v PowerPointu, který vám umožní pohodlně navigovat mezi snímky. Použijte náš návod na efektivní prezentace.
Uložili jste nedávno svůj dokument? Náš návod vám ukáže, jak zobrazit starší verze dokumentu v aplikaci Word 2016.
Jak přiřadit makra vlastní kartě na pásu karet nebo tlačítku na panelu nástrojů Rychlý přístup. Návod pro Excel 2013.





