Jak používat příkazy Znovu a Opakovat ve Wordu 2016

Objevte, jak efektivně využívat příkazy Znovu a Opakovat ve Wordu 2016 pro opravy dokumentů a zlepšení pracovního toku.
Dopisy jsou jedním z nejběžnějších typů dokumentů Wordu 2013 sloučených poštou. Slučovací pole se obvykle používají ke generování poštovní adresy. V některých dopisech se pole také používají k přizpůsobení samotného dopisu.
Word 2013 poskytuje dva bloky kódu, které šetří čas, > a >. Tlačítka pro tyto kódy najdete na kartě Zásilky.
Kód > vám nastaví standardní poštovní adresu, nebo můžete vložit jednotlivé kódy a vytvořit blok poštovní adresy sami. Například následující jsou ekvivalentní:
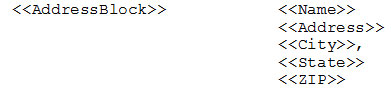
| Word také poskytuje > blok kódu, který vloží pozdrav, například Vážení |
. Kód uvítací řádky můžete přizpůsobit tak, aby používal jakoukoli kombinaci titulů, jmen a příjmení. |
Následující cvičení nepoužívá kód uvítací řádky, protože datový soubor nemá oddělená pole pro jména a příjmení a kód > funguje nejlépe, když jsou tato jména oddělená.
Otevřete dokument pro s písmenem v něm.
Vyberte Korespondence→Spustit hromadnou korespondenci→Dopisy.
Vyberte Korespondence→Vybrat příjemce→Použít existující seznam.
Otevře se dialogové okno Vybrat zdroj dat.
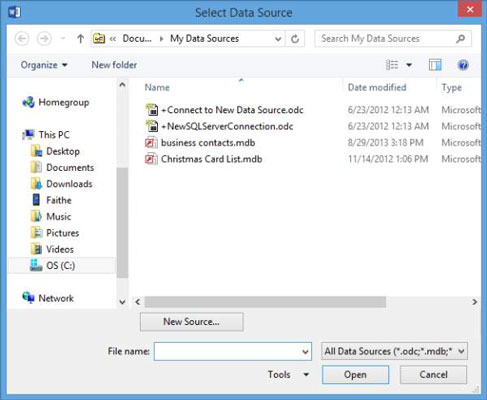
Přejděte do složky obsahující datové soubory pro hromadnou korespondenci. Vyberte soubor hromadné korespondence a klikněte na Otevřít.
Otevře se dialogové okno Vybrat tabulku s výzvou k výběru listu, který chcete použít.
V dialogovém okně Vybrat tabulku zkontrolujte, zda je vybrána položka Sheet1$, a klepněte na tlačítko OK.
Znak dolaru za názvem listu je způsob, jak Excel sdělit, že název je absolutní – to znamená, že se nemění, když na něj odkazujete ve vzorci. Pro naše účely v tomto cvičení to není podstatné.
Přesuňte textový kurzor na řádek bezprostředně pod datem a poté zvolte Korespondence → Blok adres.
Otevře se dialogové okno Vložit blok adresy.
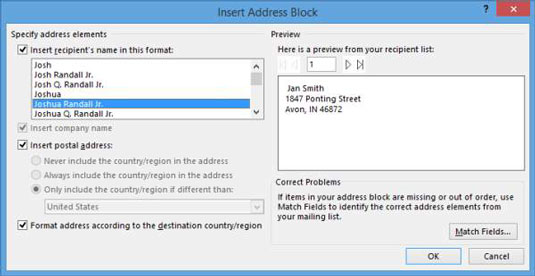
Pokud vzorek v oblasti Náhled není v pořádku, klikněte na tlačítko Přiřadit pole a určete, která pole mají být přidružena ke kterým částem bloku adresy.
Potvrďte, že adresa v oblasti Náhled vypadá správně vytvořená, a poté klepnutím na OK přijměte výchozí nastavení.
V dokumentu se objeví > kód.
Stisknutím klávesy Enter začněte za kódem > nový řádek a poté zadejte Dear a stiskněte jednou mezerník.
Na kartě Korespondence klikněte na šipku dolů pod Vložit slučovací pole a v zobrazené nabídce klikněte na Název.
Je vložen > kód.
Zadejte čárku za kód a potom klepnutím přesuňte kurzor těsně před slovo úložiště v prvním odstavci.
Znovu klikněte na šipku dolů pod tlačítkem Vložit slučovací pole a klikněte na Město.
Na místo vložení se vloží > kód.
Jedním stisknutím mezerníku přidáte za kód mezeru.
Dopis vypadá jako v následujícím příkladu.
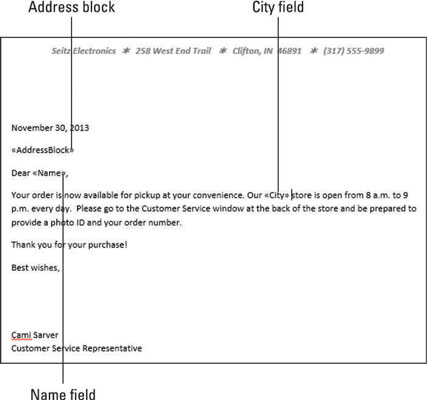
Vyberte Korespondence → Náhled výsledků.
První písmeno se objeví tak, jak bude vytištěno. Všimněte si, že mezi řádky bloku adresy je mezera navíc.
Vyberte všechny řádky bloku adresy na zobrazeném dopise a poté zvolte Domů→Řádkování a rozestupy odstavců→Odebrat mezeru za odstavcem. Kliknutím mimo výběr zrušte jeho výběr po dokončení.
To se postará o problém s mezerami pro všechna písmena ve slučovacím souboru.
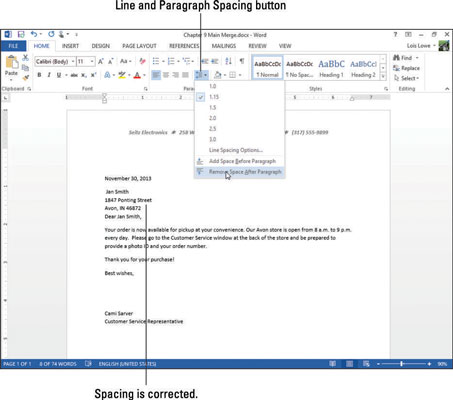
Klikněte na konec posledního řádku bloku adresy a stiskněte jednou Enter, čímž se vytvoří další řádek mezery mezi adresou a pozdravem.
Chcete-li zobrazit náhled dalšího dopisu, zvolte Zásilky → Další záznam.
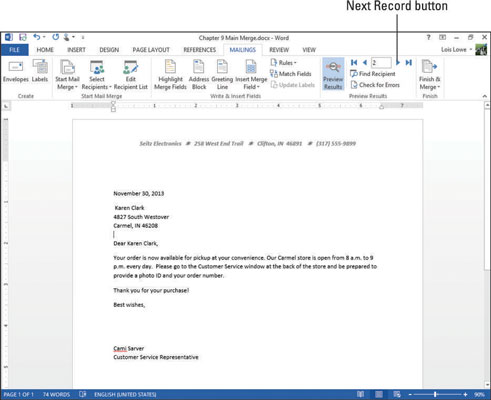
Aby písmena vypadala lépe, můžete je na stránce vycentrovat svisle.
Klikněte na Další záznam, dokud neuvidíte všechny záznamy, a poté vyberte Korespondence→ Dokončit a sloučit→ Upravit jednotlivé dokumenty.
Otevře se dialogové okno Sloučit do nového dokumentu.
Klepnutím na OK sloučíte všechny kopie do jednoho dokumentu.
Otevře se nový dokument — Letters1 —.
Procházejte nový dokument a zkontrolujte písmena; poté jej zavřete bez uložení změn.
Uložte změny v souboru Main Merge a poté jej zavřete.
Objevte, jak efektivně využívat příkazy Znovu a Opakovat ve Wordu 2016 pro opravy dokumentů a zlepšení pracovního toku.
Naučte se, jak efektivně změnit stav buněk v Excelu 2010 z uzamčených na odemčené nebo z neskrytého na skrytý s naším podrobným průvodcem.
Zjistěte, jak efektivně využít překladové nástroje v Office 2016 pro překlad slov a frází. Překlad Gizmo vám pomůže překládat text s lehkostí.
Šablona ve Wordu šetří čas a usnadňuje vytváření dokumentů. Zjistěte, jak efektivně používat šablony ve Wordu 2013.
Zjistěte, jak si vytvořit e-mailová upozornění ve SharePointu a zůstat informováni o změnách v dokumentech a položkách.
Objevte skvělé funkce SharePoint Online, včetně tvorby a sdílení dokumentů a typů obsahu pro efektivnější správu dat.
Zjistěte, jak vypočítat fiskální čtvrtletí v Excelu pro různá data s použitím funkce CHOOSE.
Zjistěte, jak vytvořit hypertextový odkaz v PowerPointu, který vám umožní pohodlně navigovat mezi snímky. Použijte náš návod na efektivní prezentace.
Uložili jste nedávno svůj dokument? Náš návod vám ukáže, jak zobrazit starší verze dokumentu v aplikaci Word 2016.
Jak přiřadit makra vlastní kartě na pásu karet nebo tlačítku na panelu nástrojů Rychlý přístup. Návod pro Excel 2013.





