Jak používat příkazy Znovu a Opakovat ve Wordu 2016

Objevte, jak efektivně využívat příkazy Znovu a Opakovat ve Wordu 2016 pro opravy dokumentů a zlepšení pracovního toku.
Jednou z nejzajímavějších a nejužitečnějších forem analýzy dat, kterou můžete v Excelu provést, je regresní analýza. V regresní analýze zkoumáte vztah mezi dvěma sadami hodnot a hledáte asociaci. Pomocí regresní analýzy můžete například určit, zda jsou výdaje na reklamu spojeny s prodejem, zda je kouření cigaret spojeno se srdečním onemocněním nebo zda je cvičení spojeno s dlouhověkostí.
Často je vaším prvním krokem v jakékoli regresní analýze vytvoření bodového grafu, který vám umožní vizuálně prozkoumat asociaci mezi dvěma sadami hodnot. V Excelu to provedete pomocí XY (bodového) grafu.
Předpokládejme například, že se chcete podívat na tyto hodnoty nebo je analyzovat. Rozsah listu A1:A11 zobrazuje počty reklam. Rozsah listu B1:B11 zobrazuje výsledné tržby. S těmito shromážděnými daty můžete prozkoumat vliv reklam na prodej – nebo nedostatek účinku.
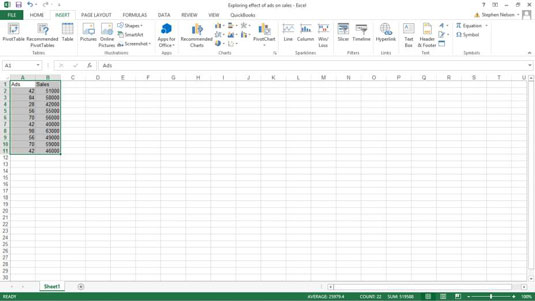
Chcete-li vytvořit bodový graf těchto informací, proveďte následující kroky:
Vyberte rozsah listu A1:B11.
Na kartě Vložit klepněte na příkazové tlačítko XY (bodový) graf.
Vyberte podtyp grafu, který neobsahuje žádné čáry.
Excel zobrazuje vaše data v XY (bodovém) grafu.
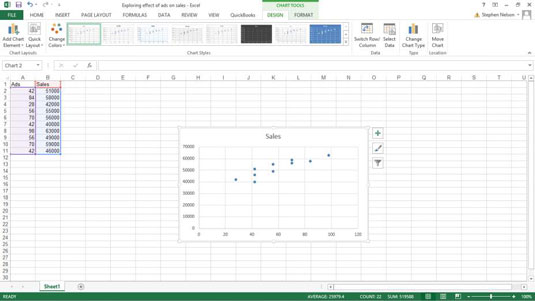
Potvrďte uspořádání dat grafu.
Podívejte se na graf a ověřte, že Excel skutečně správně uspořádal vaše data.
Pokud nejste spokojeni s organizací dat grafu – možná se vám data zdají být pozpátku nebo převrácená – klikněte na příkazové tlačítko Přepnout řádek/sloupec na kartě Návrh nástrojů grafu. (Dokonce můžete experimentovat s příkazem Přepnout řádek/sloupec, takže jej zkuste, pokud si myslíte, že by to mohlo pomoci.) Všimněte si, že zde jsou data správně uspořádána. Graf ukazuje rozumný výsledek, že zvýšená reklama zřejmě souvisí se zvýšeným prodejem.
Je-li to vhodné, označte graf.
Přidejte do svého grafu ty malé ozdoby, díky nimž bude atraktivnější a čitelnější. Například můžete použít tlačítka Název grafu a Názvy os k anotaci grafu nadpisem a popisem os použitých v grafu.
Přidejte spojnici trendu kliknutím na příkazové tlačítko spojnice trendu v nabídce Přidat prvek grafu.
Chcete-li zobrazit nabídku Přidat prvek grafu, klepněte na kartu Návrh a poté na příkaz Přidat prvek grafu. Aby se karta Návrh zobrazila, musíte buď nejprve vybrat vložený objekt grafu, nebo zobrazit list s grafem.
Excel zobrazí nabídku Trendová čára. Kliknutím na jednu z dostupných možností spojnice trendu vyberte požadovaný typ spojnice trendu nebo výpočtu regrese. Chcete-li například provést jednoduchou lineární regresi, klepněte na tlačítko Lineární.
V aplikaci Excel 2007 přidáte spojnici trendu kliknutím na příkaz Spojnice trendu na kartě Rozvržení nástrojů grafu.
Přidejte regresní rovnici do bodového grafu.
Chcete-li zobrazit rovnici pro spojnici trendu, kterou používá bodový graf, vyberte příkaz Další možnosti spojnice trendu z nabídky spojnice trendu.
Poté zaškrtněte políčka Zobrazit rovnici v grafu a Zobrazit v grafu čtvercovou hodnotu R. Tím Excel sdělíte, aby do vašeho grafu přidal informace o jednoduché regresní analýze nezbytné pro spojnici trendu. Všimněte si, že možná budete muset posunout podokno dolů, abyste viděli tato zaškrtávací políčka.
V Excelu 2007 a Excel 2010 klepnete na tlačítko Trendová čára na kartě Rozvržení grafu a vyberete možnost Další čáry trendu, aby se zobrazilo dialogové okno Formát čáry trendu.
Pomocí přepínačů a textových polí v podokně Formát spojnice trendu určete, jak se vypočítá spojnice trendu regresní analýzy. Můžete například použít zaškrtávací políčko Set Intercept = a textové pole k tomu, aby spojnice trendu protínala osu x v určitém bodě, například v nule.
Můžete také použít textová pole Forecast Forward a Backward k určení, že spojnice trendu by měla být prodloužena dozadu nebo dopředu za existující data nebo před ní.
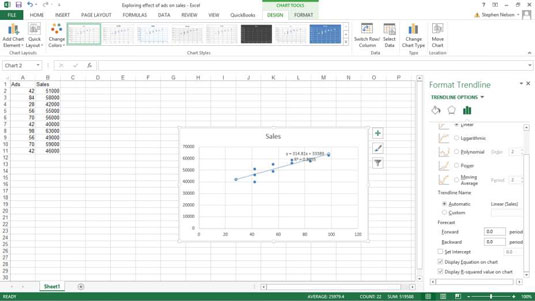
Klepněte na tlačítko OK.
Sotva vidíte regresní data, takže byla naformátována tak, aby byla čitelnější.
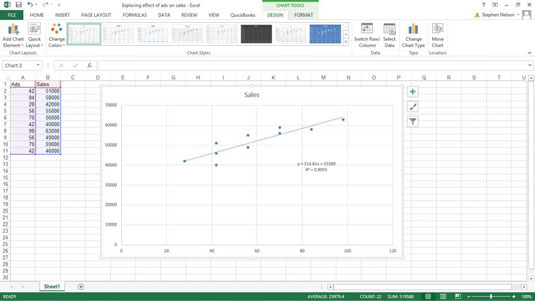
Objevte, jak efektivně využívat příkazy Znovu a Opakovat ve Wordu 2016 pro opravy dokumentů a zlepšení pracovního toku.
Naučte se, jak efektivně změnit stav buněk v Excelu 2010 z uzamčených na odemčené nebo z neskrytého na skrytý s naším podrobným průvodcem.
Zjistěte, jak efektivně využít překladové nástroje v Office 2016 pro překlad slov a frází. Překlad Gizmo vám pomůže překládat text s lehkostí.
Šablona ve Wordu šetří čas a usnadňuje vytváření dokumentů. Zjistěte, jak efektivně používat šablony ve Wordu 2013.
Zjistěte, jak si vytvořit e-mailová upozornění ve SharePointu a zůstat informováni o změnách v dokumentech a položkách.
Objevte skvělé funkce SharePoint Online, včetně tvorby a sdílení dokumentů a typů obsahu pro efektivnější správu dat.
Zjistěte, jak vypočítat fiskální čtvrtletí v Excelu pro různá data s použitím funkce CHOOSE.
Zjistěte, jak vytvořit hypertextový odkaz v PowerPointu, který vám umožní pohodlně navigovat mezi snímky. Použijte náš návod na efektivní prezentace.
Uložili jste nedávno svůj dokument? Náš návod vám ukáže, jak zobrazit starší verze dokumentu v aplikaci Word 2016.
Jak přiřadit makra vlastní kartě na pásu karet nebo tlačítku na panelu nástrojů Rychlý přístup. Návod pro Excel 2013.





