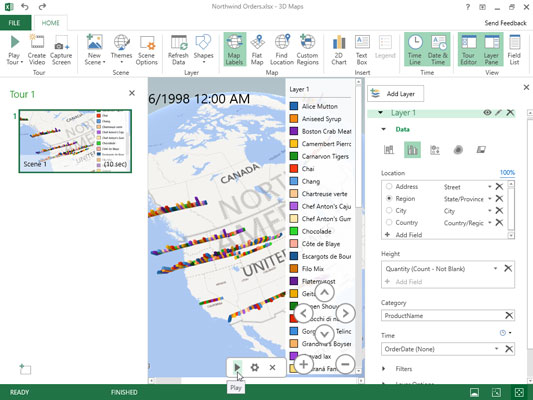Power Map je název nové vzrušující funkce vizuální analýzy v Excelu 2016, která umožňuje používat geografické, finanční a další typy dat spolu s datovými a časovými poli v datovém modelu aplikace Excel k vytváření animovaných 3D mapových prohlídek.
Chcete-li vytvořit novou animaci pro první prohlídku v Power Map, postupujte takto:
Otevřete list obsahující data, pro která chcete vytvořit novou animaci Power Map.
Umístěte kurzor buňky do jedné z buněk v seznamu dat a poté klikněte na Vložit→Mapa→Otevřít Power Map (Alt+NSMO) na pásu karet aplikace Excel.
Excel otevře okno Power Map s novou prohlídkou (s názvem Tour 1) s vlastním pásem karet s jedinou kartou Domů podobnou té, která je zde zobrazena.
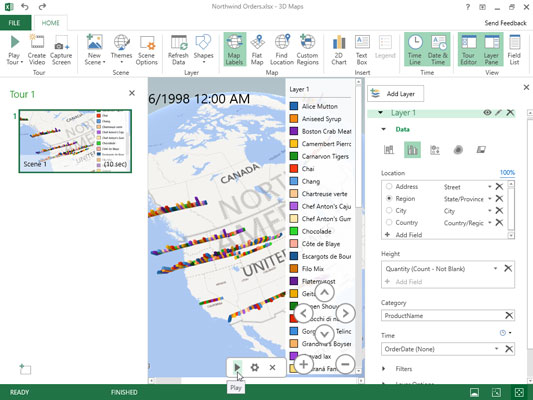
Okno Power Map s novou 3D animací Clustered Column pro vizualizaci objednaných množství různých položek Northwind mezi červencem 1996 a květnem 1998 na různých místech v západní Kanadě a Spojených státech.
Toto okno je rozděleno do tří podoken. Panel Vrstva vpravo obsahuje obrys výchozí vrstvy 1 se třemi oblastmi: Data, Filtry a Možnosti vrstvy. Oblast Data v podokně Vrstva se automaticky rozbalí a zobrazí seznam Umístění, Výška, Kategorie a Čas. Střední panel obsahuje 3D glóbus, na kterém budou mapována vaše data. Přes tento 3D glóbus se nejprve zobrazí plovoucí seznam polí obsahující pole ve vybraném datovém modelu aplikace Excel. Levý panel Editor prohlídek obsahuje miniatury všech prohlídek a jejich scén animovaných pro váš datový model v Power Map (ve výchozím nastavení je při vytváření první prohlídky pouze jedna scéna označená jako Scene 1).
Mapu sestavíte přetažením polí z plovoucího seznamu polí do seznamů Umístění, Výška, Kategorie a Čas v podokně Vrstva.
Přetáhněte geografická pole, jejichž data o poloze mají být vizuálně znázorněna na mapě zeměkoule, a pusťte je do seznamu Umístění v podokně Vrstva. Power Map zobrazuje datové body pro každé pole umístění pro vaši animaci na 3D zeměkouli, když ji umístíte do pole se seznamem Umístění. Program spojí vybrané pole umístění s geografickým typem v rozevíracím seznamu vpravo od názvu pole v seznamu Umístění v podokně Vrstva. V případě potřeby můžete typ upravit výběrem jeho rozbalovacího tlačítka. Mějte na paměti, že každé pole polohy musí mít jedinečný geografický typ.
Můžete také přidat pole z plovoucího seznamu polí, která chcete zobrazit v animaci, do polí se seznamem Výška, Velikost nebo Hodnota (v závislosti na typu vybrané vizualizace).
Vyberte typ vizualizace kliknutím na její ikonu pod nadpisem Data v podokně Vrstva: Skládaný sloupec (výchozí), Clusterovaný sloupec, Bublina, Tepelná mapa nebo Oblast.
Power Map nyní zobrazuje datové body pro vaše údaje o výšce, velikosti nebo hodnotě na 3D zeměkouli vhodné pro typ vybrané vizualizace spolu s plovoucí legendou pro datové hodnoty (uspořádané podle libovolných polí použitých jako kategorie) ve středovém panelu. v okně Power Map. Ve spodní části mapy vidíte ovládací prvek časové osy s tlačítkem přehrávání, které vám umožňuje přehrát a ovládat animaci.
(Volitelné) Kliknutím na tlačítko Popisky map na pásu karet přidáte názvy zemí a měst do map na své 3D zeměkouli.
(Volitelné) Klepnutím na tlačítko Zavřít podokno vrstvy a Zavřít editor prohlídek skryjte zobrazení podokna Vrstva a Editor prohlídek.
Nyní vaše 3D zeměkoule s legendou vrstvy 1 na pravé straně a časovou osou animace níže vyplní celé okno pod pásem Power Map Ribbon. Všimněte si, že podokno Vrstva a podokno Editor prohlídek můžete v okně Power Map kdykoli znovu zobrazit kliknutím na tlačítka Podokno vrstvy nebo Pás karet Editoru prohlídek.
(Volitelné) Přetáhněte legendu vrstvy 1 tak, aby nepřekážela vaší 3D zeměkouli. Můžete také změnit velikost legendy tak, že ji vyberete a poté přetáhnete její úchyty pro změnu velikosti. Pokud ovládací prvek animace Časová osa blokuje klíčové oblasti zeměkoule, můžete jej skrýt kliknutím na jeho tlačítko Zavřít.
Ovládací prvek Časová osa můžete kdykoli znovu zobrazit kliknutím na tlačítko Časová osa ve skupině Čas na pásu karet Power Map. Pamatujte, že nemůžete změnit polohu nebo velikost ovládacího prvku Časová osa, když je zobrazen, a že animaci můžete přehrát kliknutím na tlačítko Přehrát prohlídku na pásu karet, když je ovládací prvek Časová osa skrytý.
(Volitelně) Přetažením zeměkoule zobrazíte oblast světa s místy, která chcete při přehrávání animace sledovat, nebo použijte tlačítka Otočit doleva, Otočit doprava, Naklonit nahoru nebo Naklonit dolů a zobrazit tuto oblast. Poté klepněte na tlačítko Přiblížit (Shift+ +) nebo Oddálit (Shift + –), abyste oblast přiblížili nebo oddálili.
Jakmile budete mít zobrazovací okno pod pásem Power Map Ribbon umístěno tak, jak chcete při prohlížení animace, jste připraveni přehrát 3D mapu, kterou jste vytvořili.
Klikněte na tlačítko Přehrát prohlídku na pásu karet nebo na tlačítko Přehrát na ovládacím prvku Časová osa (pokud je stále viditelné).
Když kliknete na tlačítko Přehrát prohlídku na pásu karet, Power Map automaticky skryje editor prohlídek a podokno Vrstva spolu s ovládacím prvkem Časová osa, pokud jsou v tu chvíli stále viditelné. Animaci můžete pozastavit kliknutím na tlačítko Pozastavit, které se objeví ve skupině ovladačů v pruhu ve spodní části obrazovky, nebo stisknutím mezerníku na klávesnici. Po dokončení sledování animace se vraťte do běžného zobrazení pro úpravy Power Map kliknutím na tlačítko Přejít zpět do zobrazení úprav (to, jehož šipka ukazuje doleva na samém začátku lišty ve spodní části obrazovky) nebo stiskněte klávesu Esc na klávesnici.
Kliknutím na tlačítko Zavřít v pravém rohu titulního pruhu Power Map zavřete Power Map a vrátíte se do excelového listu a poté sešit uložíte (Ctrl+S), abyste si uložili prohlídku Power Map jako součást souboru sešitu.
Po vytvoření úvodní animační prohlídky pro datový model v excelovém sešitu si ji můžete kdykoli znovu přehrát tak, že ji znovu otevřete v Power Map a kliknete na Přehrát prohlídku na jeho pásu karet. Chcete-li znovu otevřít prohlídku, když je sešit s datovým modelem otevřený v Excelu, vyberte Vložit→Mapa→Otevřít Power Map na pásu karet Excelu (Alt+NSMO) a poté klikněte na tlačítko Tour 1 v horní části dialogového okna Spustit Power Map. .