Jak používat příkazy Znovu a Opakovat ve Wordu 2016

Objevte, jak efektivně využívat příkazy Znovu a Opakovat ve Wordu 2016 pro opravy dokumentů a zlepšení pracovního toku.
Šablony jsou v podstatě poznámky, které jsou předformátovány ve OneNotu 2013, takže můžete v podstatě vyplnit prázdná místa a vytvořit profesionálně vypadající poznámku. Existuje celá řada možností pro šablony, které vám umožní vytvořit si poznámky přímo pro vás.
OneNote 2013 přichází s řadou šablon, které můžete použít k rychlému vytváření nových poznámek; tyto výchozí šablony spadají do následujících pěti kategorií:
Academic: OneNote byl navržen pro studenty, aby si mohli dělat poznámky, a přestože je tento program užitečný pro každého, studenti si psaní poznámek stále představují klíčovou předností softwaru. Tyto šablony vám mohou ukázat, co můžete dělat s poznámkami z přednášek, ať už chcete jednoduché nebo pokročilé poznámky nebo šablony speciálně navržené pro hodiny matematiky nebo dějepisu.
Blank: Tato kategorie zahrnuje různé velikosti, typy a barvy prázdného papíru. Ať už chcete velikost pohlednice, právní velikost nebo řádkovaný papír, jaký vidíte ve skutečných poznámkových blocích, můžete si vybrat z více než tuctu velikostí a stylů a dokonce změnit barvu pozadí papíru.
Podnikání: Tato kategorie se zaměřuje na poznámky ze schůzek. Ať už chcete jednoduché, osobní nebo formální poznámky ke schůzce, tyto šablony vám usnadní pořizování a organizování poznámek ze schůzek.
Dekorativní: Pokud chcete svým poznámkám dodat trochu šmrnc, bude se vám líbit tato kategorie, která má desítky stylů dekorativních poznámkových papírů podobných speciálnímu papíru, který můžete koupit v obchodech s kancelářskými potřebami. Většina z nich obsahuje grafické prvky buď v záhlaví dokumentu, na levém okraji nebo po celé stránce.
Plánovače: Nejmenší z kategorií, plánovače, zahrnují několik šablon seznamů úkolů, které jsou standardně dodávány s grafickými prvky a zaškrtávacími políčky. Některé zahrnují více seznamů oddělených podle priority nebo projektu a také jeden seznam úkolů.
Používání šablon ve OneNotu je snadné a poskytuje vám hlavní zkratku k pěkně naformátované poznámce. Chcete-li vytvořit novou poznámku pomocí šablony, postupujte takto:
Otevřete novou stránku ve OneNotu a vyberte kartu Vložit.
Klikněte nebo klepněte na tlačítko Předlohy stránek.
Na pravé straně okna OneNotu se zobrazí podokno Šablony.
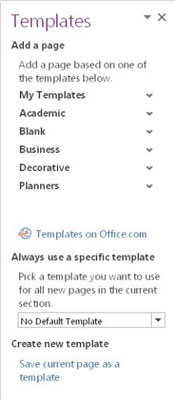
Pokud místo toho kliknete nebo klepnete na šipku dolů na tlačítku Šablony stránek, uvidíte zkratky k šablonám, které jste použili dříve, a také zástupce v dolní části seznamu pro otevření panelu Šablony. Použijte tyto zkratky, abyste nemuseli podokno Šablony vůbec otevírat.
Kliknutím nebo klepnutím na černou šipku směřující dolů vedle kategorie v podokně Šablony zobrazíte šablony v dané kategorii.
Vyberte název šablony a použijte ji na aktuálně otevřenou stránku.
Před vytvořením poznámky se snáze používají šablony. Chcete-li použít šablonu na existující poznámku, musíte pomocí šablony vytvořit novou stránku a poté zkopírovat a vložit obsah z původní poznámky na novou stránku, která šablonu obsahuje. Pokud se jednoduše pokusíte přidat šablonu k existující poznámce, veškerý obsah poznámky bude vymazán.
Vytvoření šablony je stejně jednoduché jako navrhnout poznámku a uložit ji jako šablonu. Postupujte podle těchto kroků:
Navrhněte poznámku, kterou chcete přeměnit na šablonu.
Zvažte umístění obecných informací do šablony verze poznámky spíše než konkrétních. Místo svého skutečného křestního jména můžete například zadat „Křestní jméno“.
Vyberte kartu Vložit a klikněte nebo klepněte na tlačítko Šablony stránek.
Na pravé straně okna OneNotu se zobrazí podokno Šablony.
Otevřete poznámku, kterou chcete změnit na šablonu, a vyberte odkaz Uložit aktuální stránku jako šablonu v podokně Šablony.
Otevře se dialogové okno s výzvou k zadání názvu šablony. Klepnutím na zaškrtávací políčko můžete šablonu nastavit jako výchozí šablonu pro všechny nové poznámky v aktuální sekci.
Zadejte název šablony a klikněte na Uložit.
Pokud je toto vaše první uložená šablona, objeví se v podokně Šablony nová kategorie s názvem Moje šablony a pod ní bude vaše nová šablona. Zde se také zobrazí všechny budoucí šablony, které uložíte.
Šablonu můžete nastavit jako výchozí šablonu pro všechny nové poznámky v dané sekci. Chcete-li tak učinit, postupujte takto:
Otevřete stránku a použijte šablonu, kterou chcete pro tuto stránku.
Vyberte kartu Vložit a klikněte nebo klepněte na tlačítko Šablony stránek.
Na pravé straně okna OneNotu se zobrazí podokno Šablony.
Vyberte šablonu z rozevíracího seznamu v dolní části části Vždy použít konkrétní šablonu podokna Šablony.
Jakmile zavřete podokno Šablony, OneNote zapomene výchozí šablonu a uchýlí se k nastavení Bez výchozí šablony.
Objevte, jak efektivně využívat příkazy Znovu a Opakovat ve Wordu 2016 pro opravy dokumentů a zlepšení pracovního toku.
Naučte se, jak efektivně změnit stav buněk v Excelu 2010 z uzamčených na odemčené nebo z neskrytého na skrytý s naším podrobným průvodcem.
Zjistěte, jak efektivně využít překladové nástroje v Office 2016 pro překlad slov a frází. Překlad Gizmo vám pomůže překládat text s lehkostí.
Šablona ve Wordu šetří čas a usnadňuje vytváření dokumentů. Zjistěte, jak efektivně používat šablony ve Wordu 2013.
Zjistěte, jak si vytvořit e-mailová upozornění ve SharePointu a zůstat informováni o změnách v dokumentech a položkách.
Objevte skvělé funkce SharePoint Online, včetně tvorby a sdílení dokumentů a typů obsahu pro efektivnější správu dat.
Zjistěte, jak vypočítat fiskální čtvrtletí v Excelu pro různá data s použitím funkce CHOOSE.
Zjistěte, jak vytvořit hypertextový odkaz v PowerPointu, který vám umožní pohodlně navigovat mezi snímky. Použijte náš návod na efektivní prezentace.
Uložili jste nedávno svůj dokument? Náš návod vám ukáže, jak zobrazit starší verze dokumentu v aplikaci Word 2016.
Jak přiřadit makra vlastní kartě na pásu karet nebo tlačítku na panelu nástrojů Rychlý přístup. Návod pro Excel 2013.





