Jak používat příkazy Znovu a Opakovat ve Wordu 2016

Objevte, jak efektivně využívat příkazy Znovu a Opakovat ve Wordu 2016 pro opravy dokumentů a zlepšení pracovního toku.
Nejjednodušší způsob, jak vytvořit novou prezentaci, je spustit Microsoft PowerPoint 2019 , na úvodní obrazovce kliknout na Prázdná prezentace a poté prázdnou prezentaci upravit podle svých představ.
Po spuštění aplikace PowerPoint můžete také vytvořit novou prezentaci klepnutím na kartu Soubor a přepnutím do zobrazení Backstage a poté kliknutím na příkaz Nový. Tato akce vyvolá zde zobrazenou obrazovku, která nabízí několik způsobů, jak vytvořit novou prezentaci:
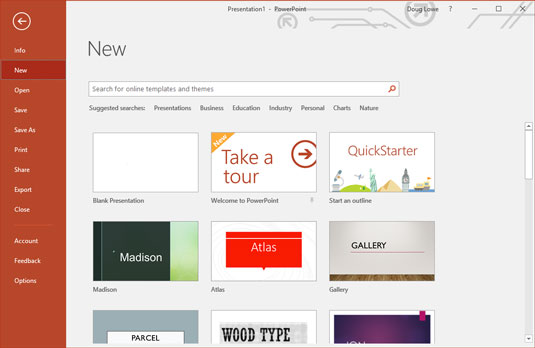
Vytvoření nové prezentace na obrazovce Nová v zobrazení Backstage.
V PowerPointu jsou snímky prázdné oblasti, které můžete ozdobit různými objekty. Nejběžnějším typem objektu je textový zástupný symbol, obdélníková oblast, která je speciálně určena pro uložení textu. (Další typy objektů zahrnují tvary, jako jsou kruhy nebo trojúhelníky, obrázky importované ze souborů klipartů a grafy.)
Většina snímků obsahuje dva textové objekty: jeden pro nadpis snímku a druhý pro hlavní text. Pokud však chcete, můžete přidat další textové objekty a můžete odstranit hlavní text nebo objekt nadpisu. Můžete dokonce odstranit obojí a vytvořit snímek, který neobsahuje žádný text.
Kdykoli najedete kurzorem na textový objekt, kurzor se změní ze šipky na I-beam, který můžete použít k podpoře mostů nebo stavění letadlových lodí. Vážně, když se kurzor změní na I-beam, můžete kliknout na tlačítko myši a začít psát text.
Když klepnete na textový objekt, zobrazí se kolem textu rámeček a v místě, kde jste klepli, se zobrazí ukazatel vložení. PowerPoint se pak stává jako textový procesor. Všechny znaky, které napíšete, se vloží do textu v místě kurzoru. Stisknutím klávesy Delete nebo Backspace můžete odstranit text a pomocí kláves se šipkami můžete posouvat kurzor v textovém objektu. Pokud stisknete Enter, v textovém objektu začne nový řádek textu.
Pokud textový objekt neobsahuje žádný text, zobrazí se v objektu zástupná zpráva. Například textový objekt title zobrazí zprávu Klepnutím přidáte název. Jiné zástupné symboly zobrazují podobné zprávy. Zástupná zpráva magicky zmizí, když klepnete na objekt a začnete psát text.
Pokud začnete psát, aniž byste kamkoli klikli, text, který píšete, se zadá do textového objektu nadpisu – za předpokladu, že textový objekt nadpisu již nemá vlastní text. Pokud objekt title není prázdný, jakýkoli text, který napíšete (bez vybraného textového objektu), bude jednoduše ignorován.
Po dokončení psaní textu stiskněte Esc nebo klepněte kamkoli mimo textový objekt.
Při prvním vytvoření prezentace má pouze jeden snímek, což je užitečné pouze pro nejkratší prezentace. Naštěstí vám PowerPoint nabízí asi 50 způsobů, jak do prezentace přidat nové snímky. Zde vidíte pouze tři z nich:
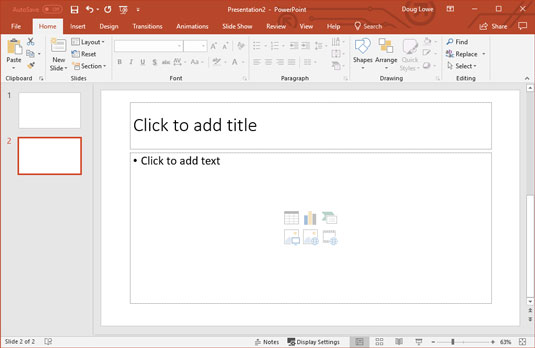
Nový snímek.
Ve všech třech případech PowerPoint přidá prázdný snímek se standardním rozložením, který obsahuje název a oblast obsahu, jak je znázorněno. Chcete-li zvolit jiné rozvržení, klikněte na tlačítko Rozvržení na kartě Domů a zobrazte galerii rozvržení snímků. Tento panel vám umožňuje vybrat si z několika typů rozložení snímků. Stačí kliknout na ten, který chcete použít, a PowerPoint nastaví nový snímek na rozložení podle vašeho výběru.
Každé rozvržení snímku má název. Například rozvržení Název a obsah obsahuje kromě oblasti nadpisu také textový objekt . Toto je pravděpodobně rozvržení, které budete používat nejčastěji. Je to nejlepší formát pro prezentaci tématu spolu s několika podpůrnými body. Tento obrázek například ukazuje typický snímek seznamu s odrážkami.
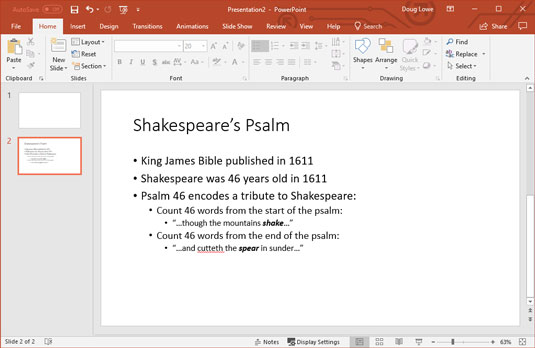
Typický textový snímek.
Část o žalmu 46, který tajně obsahuje jméno Shakespeare, je pravdivá a skutečně hodná románu Dana Browna. Funguje však pouze s vydáním Bible krále Jakuba z roku 1611. Pokud se vám někde povaluje kopie, podívejte se na ni!
V prezentaci se můžete pohybovat vpřed a vzad, od snímku ke snímku:
Office 2019 je dodáván s předinstalovanou hrstkou profesionálně navržených motivů, které vám umožňují vytvářet dokonalé prezentace pouhým kliknutím myši. Chcete-li použít některý z těchto motivů, stačí vybrat kartu Návrh na pásu karet a poté ve skupině Motivy kliknout na motiv, který chcete použít. Tento obrázek ukazuje prezentaci po použití motivu.
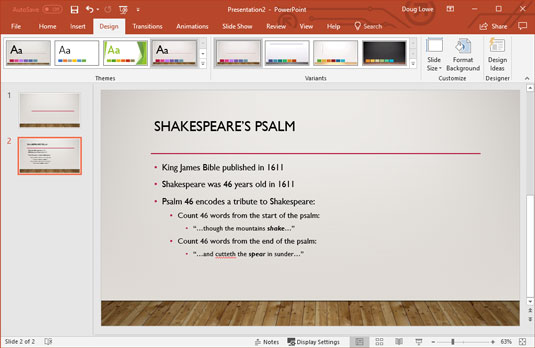
Snímek po použití motivu.
Z důvodu omezení místa PowerPoint nezobrazuje všechny dostupné motivy na pásu karet současně. Ale hned napravo od motivů je posuvník, pomocí kterého můžete procházet motivy. A tlačítko v dolní části posuvníku vyvolá galerii, která zobrazuje všechny motivy dodávané s Office 2019.
Novou funkcí návrhu pro PowerPoint 2019 je podokno úloh Návrhové nápady, které můžete aktivovat kliknutím na Návrhové nápady na kartě Návrh. To vám umožní použít efektní designové funkce na vaše jinak obyčejné snímky. Následující obrázek ukazuje snímek poté, co se funkce Design Ideas prosadily. Karta Návrhy je dostatečně chytrá na to, aby navrhla návrhy, které se vztahují k tomu, co je podle ní tématem snímku. PowerPoint si například všiml slova Shakespeare na snímku, a tak nabídl zařazení klasické dramatické komedie a masky tragédie.
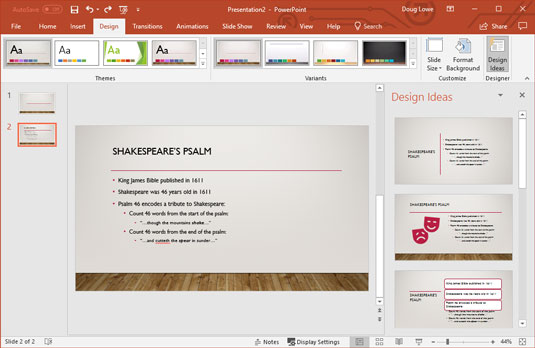
Karta Návrhy nápadů vám může pomoci vylepšit vaše snímky.
Objevte, jak efektivně využívat příkazy Znovu a Opakovat ve Wordu 2016 pro opravy dokumentů a zlepšení pracovního toku.
Naučte se, jak efektivně změnit stav buněk v Excelu 2010 z uzamčených na odemčené nebo z neskrytého na skrytý s naším podrobným průvodcem.
Zjistěte, jak efektivně využít překladové nástroje v Office 2016 pro překlad slov a frází. Překlad Gizmo vám pomůže překládat text s lehkostí.
Šablona ve Wordu šetří čas a usnadňuje vytváření dokumentů. Zjistěte, jak efektivně používat šablony ve Wordu 2013.
Zjistěte, jak si vytvořit e-mailová upozornění ve SharePointu a zůstat informováni o změnách v dokumentech a položkách.
Objevte skvělé funkce SharePoint Online, včetně tvorby a sdílení dokumentů a typů obsahu pro efektivnější správu dat.
Zjistěte, jak vypočítat fiskální čtvrtletí v Excelu pro různá data s použitím funkce CHOOSE.
Zjistěte, jak vytvořit hypertextový odkaz v PowerPointu, který vám umožní pohodlně navigovat mezi snímky. Použijte náš návod na efektivní prezentace.
Uložili jste nedávno svůj dokument? Náš návod vám ukáže, jak zobrazit starší verze dokumentu v aplikaci Word 2016.
Jak přiřadit makra vlastní kartě na pásu karet nebo tlačítku na panelu nástrojů Rychlý přístup. Návod pro Excel 2013.





