Jak používat příkazy Znovu a Opakovat ve Wordu 2016

Objevte, jak efektivně využívat příkazy Znovu a Opakovat ve Wordu 2016 pro opravy dokumentů a zlepšení pracovního toku.
Excel 2016 usnadňuje vytváření nové kontingenční tabulky pomocí seznamu dat vybraných v listu pomocí nového nástroje Rychlá analýza. Chcete-li zobrazit náhled různých typů kontingenčních tabulek, které pro vás může Excel vytvořit na místě pomocí záznamů v seznamu dat, který máte otevřený v excelovém listu, jednoduše postupujte takto:
Vyberte všechna data (včetně záhlaví sloupců) v seznamu dat jako oblast buněk v listu.
Pokud jste seznamu dat přiřadili název rozsahu, můžete vybrat záhlaví sloupců a všechny datové záznamy v jedné operaci jednoduše výběrem názvu seznamu dat z rozevírací nabídky pole Název.
Klikněte na nástroj Rychlá analýza, který se zobrazí přímo pod pravým dolním rohem aktuálního výběru buňky.
Tím se otevře paleta možností Rychlé analýzy s vybranou úvodní kartou Formátování a zobrazenými různými možnostmi podmíněného formátování.
Klepněte na kartu Tabulky v horní části palety voleb Rychlá analýza.
Excel vybere kartu Tabulky a zobrazí tlačítka možností Tabulka a Kontingenční tabulka. Tlačítko Tabulka zobrazuje náhled, jak by vybraná data vypadala ve formátu tabulky. Další tlačítka kontingenční tabulky zobrazují náhled různých typů kontingenčních tabulek, které lze vytvořit z vybraných dat.
Chcete-li zobrazit náhled každé kontingenční tabulky, kterou může Excel 2016 vytvořit pro vaše data, zvýrazněte její tlačítko Kontingenční tabulka na paletě Rychlá analýza.
Když zvýrazníte každé tlačítko kontingenční tabulky na paletě možností, funkce Živý náhled aplikace Excel zobrazí miniaturu kontingenční tabulky, kterou lze vytvořit pomocí dat tabulky. Tato miniatura se zobrazuje nad paletou možností Rychlá analýza tak dlouho, dokud je myš nebo dotykový ukazatel nad příslušným tlačítkem.
Když se zobrazí náhled kontingenční tabulky, kterou chcete vytvořit, klikněte na její tlačítko v paletě voleb Rychlá analýza a vytvořte ji.
Excel 2016 poté vytvoří kontingenční tabulku v náhledu na novém listu, který je vložen na začátek aktuálního sešitu. Tento nový list obsahující kontingenční tabulku je aktivní, takže můžete list okamžitě přejmenovat a přemístit a také upravit novou kontingenční tabulku, pokud si to přejete.
Následující dva obrázky ukazují, jak tento postup funguje. Zde je na paletě možností nástroje Rychlá analýza zvýrazněno čtvrté navrhované tlačítko kontingenční tabulky. Náhledová tabulka v miniatuře zobrazené nad paletou zobrazuje mezisoučty a celkové součty mezd v seznamu Data zaměstnanců uspořádané bez ohledu na to, zda se zaměstnanci podílejí na podílu na zisku (Ano nebo Ne).
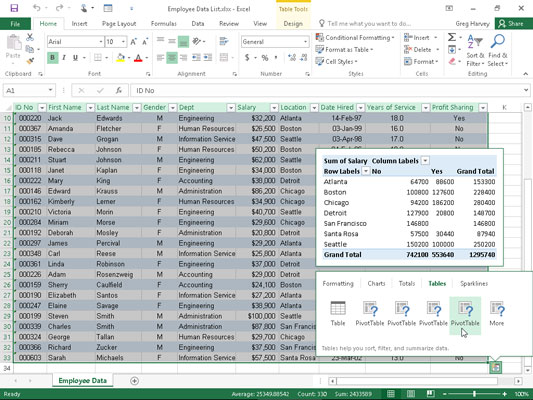
Zobrazení náhledu kontingenční tabulky vytvořené z vybraných dat na paletě voleb Rychlá analýza.
Následující obrázek ukazuje kontingenční tabulku, kterou Excel vytvořil po kliknutí na zvýrazněné tlačítko v zobrazené paletě voleb. Všimněte si, že tato kontingenční tabulka je vybrána na vlastním listu (Sheet1), který je vložen před list s údaji o zaměstnancích. Protože je vybrána nová kontingenční tabulka, zobrazí se podokno úloh Pole kontingenční tabulky na pravé straně okna listu aplikace Excel a na pásu karet se zobrazí kontextová karta Nástroje kontingenční tabulky. K přizpůsobení nové kontingenční tabulky můžete použít možnosti na tomto podokně úloh a kontextové kartě.
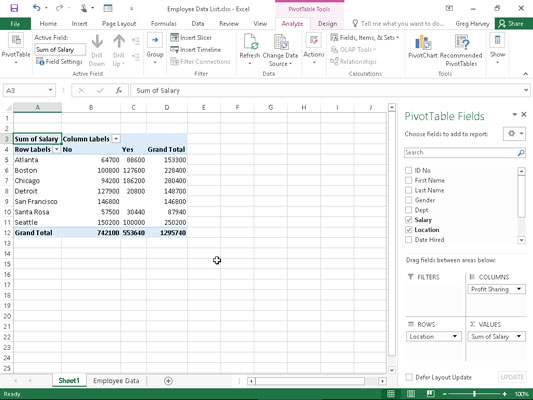
Náhled kontingenční tabulky vytvořené na novém listu pomocí nástroje Rychlá analýza.
Všimněte si, že pokud Excel nemůže navrhnout různé kontingenční tabulky k vytvoření z vybraných dat v listu, zobrazí se po tlačítku Tabulka v možnostech nástroje Rychlá analýza na kartě Tabulky jediné tlačítko Prázdná kontingenční tabulka. Pomocí tohoto tlačítka můžete ručně vytvořit novou kontingenční tabulku pro data.
Objevte, jak efektivně využívat příkazy Znovu a Opakovat ve Wordu 2016 pro opravy dokumentů a zlepšení pracovního toku.
Naučte se, jak efektivně změnit stav buněk v Excelu 2010 z uzamčených na odemčené nebo z neskrytého na skrytý s naším podrobným průvodcem.
Zjistěte, jak efektivně využít překladové nástroje v Office 2016 pro překlad slov a frází. Překlad Gizmo vám pomůže překládat text s lehkostí.
Šablona ve Wordu šetří čas a usnadňuje vytváření dokumentů. Zjistěte, jak efektivně používat šablony ve Wordu 2013.
Zjistěte, jak si vytvořit e-mailová upozornění ve SharePointu a zůstat informováni o změnách v dokumentech a položkách.
Objevte skvělé funkce SharePoint Online, včetně tvorby a sdílení dokumentů a typů obsahu pro efektivnější správu dat.
Zjistěte, jak vypočítat fiskální čtvrtletí v Excelu pro různá data s použitím funkce CHOOSE.
Zjistěte, jak vytvořit hypertextový odkaz v PowerPointu, který vám umožní pohodlně navigovat mezi snímky. Použijte náš návod na efektivní prezentace.
Uložili jste nedávno svůj dokument? Náš návod vám ukáže, jak zobrazit starší verze dokumentu v aplikaci Word 2016.
Jak přiřadit makra vlastní kartě na pásu karet nebo tlačítku na panelu nástrojů Rychlý přístup. Návod pro Excel 2013.





