Jak používat příkazy Znovu a Opakovat ve Wordu 2016

Objevte, jak efektivně využívat příkazy Znovu a Opakovat ve Wordu 2016 pro opravy dokumentů a zlepšení pracovního toku.
Papírová databáze je užitečná pro ukládání informací, ale ne tak užitečná pro jejich opětovné vyhledávání. S Access 2019 je vyhledávání a hledání informací snadné. Pokud máte v souboru Rolodex uloženo tisíc vizitek, kolik času chcete ztrácet hledáním telefonního čísla jediné osoby? S Access 2019 už to není problém.
Prohledávání databáze je zásadní pro to, aby byla vaše data užitečná, takže Access nabízí dva způsoby, jak prohledávat databázi:
Nejjednodušší typ vyhledávání hledá konkrétní záznam. Chcete-li vyhledat záznam, potřebujete znát data uložená alespoň v jednom z jeho polí, jako je telefonní číslo nebo e-mailová adresa.
Čím více informací již znáte, tím je pravděpodobnější, že Access najde jeden požadovaný záznam. Pokud budete hledat všechny záznamy, které obsahují křestní jméno Bill, Access může najít desítky záznamů. Pokud pouze vyhledáte všechny záznamy, které obsahují křestní jméno Bill, příjmení Johnson a státní adresu Aljašky, Access pravděpodobně najde pouze požadovaný záznam.
Chcete-li vyhledat konkrétní záznam v tabulce databáze Accessu, postupujte takto:
V podokně All Access Objects na levé straně obrazovky poklepejte na název databázové tabulky, kterou chcete prohledávat.
Access zobrazí zobrazení datového listu vaší databáze.
Klepněte na kartu Domů.
Ve skupině Najít klikněte na ikonu Najít.
Zobrazí se dialogové okno Najít a nahradit.
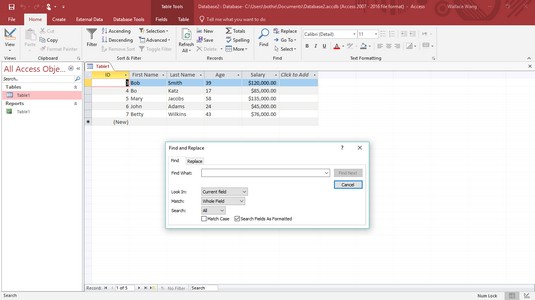
Vyhledejte konkrétní záznam v databázové tabulce.
Klepněte do textového pole Najít co a zadejte data, o kterých víte, že jsou uložena v záznamu, který chcete najít.
Pokud například chcete najít telefonní číslo osoby, ale znáte pouze její příjmení, zadejte příjmení do textového pole Najít.
Klepněte na pole se seznamem Hledat a vyberte Aktuální pole nebo Aktuální dokument (hledá ve všech polích).
(Volitelné) Klikněte do pole se seznamem Shoda a vyberte jednu z následujících možností:
(Volitelné) Klikněte do pole seznamu Hledat a vyberte jednu z následujících možností:
Klikněte na Najít další.
Access zvýrazní pole, kde najde text, který jste zadali v kroku 4.
Opakujte krok 8 a vyhledejte další záznamy, které mohou obsahovat text zadaný v kroku 4.
Klepněte na tlačítko Storno nebo na tlačítko Zavřít.
Vyhledávání v databázi je snadné, ale poněkud omezené, protože můžete načíst pouze jeden záznam najednou, který odpovídá libovolnému textu, který chcete najít. Pokud chcete najít více záznamů, můžete použít filtr.
Filtr umožňuje říci Access zobrazit pouze ty záznamy, které splňují určitá kritéria, jako všechny záznamy, které obsahují lidi, kteří vydělávají více než $ 200,000 za rok, jsou v současné době ženatý, žije v Las Vegas, Nevada, a vlastní dva nebo více koček.
Chcete-li filtrovat databázovou tabulku, musíte aplikaci Access sdělit, které pole nebo pole použít jako filtr, a poté musíte definovat kritéria pro tento filtr. Pokud například chcete filtrovat databázovou tabulku, abyste viděli pouze záznamy se jmény lidí, kterým je alespoň 65 let, vyfiltrujete pole Věk a nastavíte kritérium na Větší než nebo rovno 65.
Filtrování jednoduše skryje všechny záznamy v databázové tabulce, které neodpovídají vašim kritériím. Filtrování nesmaže ani nevymaže žádné záznamy.
Použití přesné shody pro filtr v Accessu 2019
Nejjednodušší kritérium filtrování hledá přesnou shodu. Když filtrujete pole podle přesné shody, říkáte Accessu: „Chci vidět pouze ty záznamy, které obsahují tento konkrétní kus dat v tomto konkrétním poli.“ Pomocí filtru přesné shody můžete zobrazit například pouze záznamy, které obsahují CA v poli Stav.
Chcete-li filtrovat tabulku databáze, postupujte takto:
V podokně All Access Objects na levé straně obrazovky poklepejte na název databázové tabulky, kterou chcete filtrovat.
Access zobrazí zobrazení datového listu vaší databáze.
Klepněte na kartu Domů.
Klikněte na pole (sloupec), které chcete použít jako filtr.
Ve skupině Seřadit a filtrovat klikněte na ikonu Filtr.
Zobrazí se vyskakovací nabídka. Můžeš buď
Vyberte Textové filtry.
Zobrazí se podnabídka.
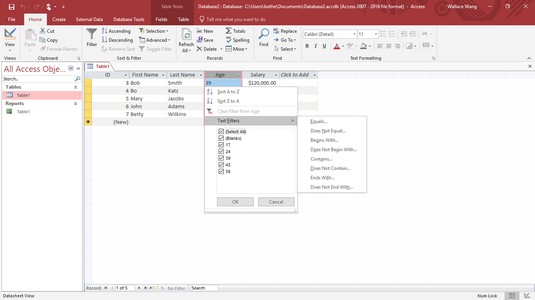
Rozbalovací nabídka Filtr vám umožňuje zadat kritéria pro konkrétní pole.
Vyberte možnost filtru, například Rovná se, Začíná na nebo Obsahuje.
Zobrazí se dialogové okno Vlastní filtr.
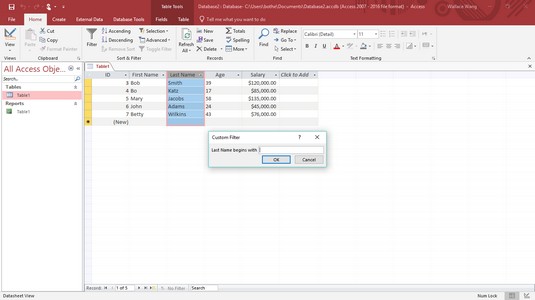
Dialogové okno Vlastní filtr umožňuje dále upřesnit kritéria filtru.
Zadejte data, která chcete najít, a klikněte na OK.
Access zobrazí filtrovaná data a v záhlaví sloupce se zobrazí ikona filtru. Access si pamatuje vaše nastavení filtru. Pokud chcete filtr vymazat, klikněte na ikonu filtru v záhlaví sloupce; když se objeví vyskakovací nabídka, zvolte Vymazat filtr.
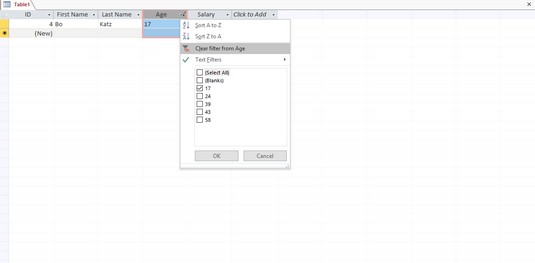
Můžete vymazat filtr ze záhlaví sloupce.
Chcete-li zobrazit všechna data v tabulce databáze, klepněte na kartu Domů. Poté ve skupině Seřadit a filtrovat klikněte na ikonu Přepnout filtr.
Filtrování databází Accessu podle formuláře
Jedním z problémů s definováním filtrů v zobrazení datového listu je to, že všechny záznamy databázových tabulek zaplňují obrazovku. Chcete-li se tomuto problému vyhnout, umožňuje Access definovat filtry pomocí formuláře, který v podstatě zobrazuje prázdný záznam, takže můžete kliknout na pole, která chcete použít k filtrování databázové tabulky.
Chcete-li definovat filtr podle formuláře, postupujte takto:
V podokně All Access Objects na levé straně obrazovky poklepejte na název databázové tabulky, kterou chcete filtrovat.
Access zobrazí zobrazení datového listu vaší databáze.
Klepněte na kartu Domů.
Ve skupině Seřadit a filtrovat klikněte na ikonu Upřesnit.
Zobrazí se rozbalovací nabídka.
Zvolte Filtrovat podle formuláře.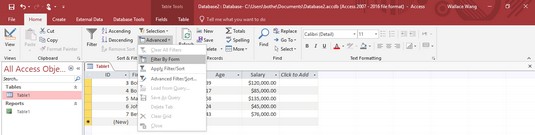
Pop-up menu Advanced umožňuje zadat kritéria pro konkrétní pole.
Access zobrazí prázdný záznam.
Klikněte do libovolného pole a zadejte data, která chcete filtrovat, například příjmení.
Ve skupině Seřadit a filtrovat klikněte na ikonu Upřesnit a poté klikněte na Použít filtr/třídění.
Access zobrazí filtrované zobrazení tabulky databáze.
Chcete-li zobrazit všechna data v tabulce databáze, můžete znovu kliknout na ikonu Přepnout filtr.
Použití kritérií filtru v Accessu 2019
Hledání přesné shody v poli může být užitečné, ale někdy možná budete chtít vidět záznamy, které splňují určitá kritéria, například najít jména všech, jejichž plat je vyšší než 50 000 USD ročně. Místo filtrování podle přesné shody musíte definovat kritéria filtrování.
Typ dat uložených v každém poli určuje typ kritérií, která můžete vytvořit. Tři běžné typy dat uložených v polích jsou text, čísla a data, která můžete filtrovat různými způsoby.
Společná kritéria pro filtrování textových dat
| Kritéria filtrování | Popis |
| Se rovná | Pole musí přesně odpovídat textu filtru. |
| Nerovná se | Pole nesmí odpovídat textu filtru. |
| Začíná s | Pole musí začínat textem filtru. |
| Nezačíná s | Pole nesmí začínat textem filtru. |
| Obsahuje | Pole musí obsahovat text filtru. |
| Neobsahuje | Pole nesmí obsahovat žádnou část textu filtru. |
| Končí s | Pole končí textem filtru. |
| Nekončí s | Pole nekončí textem filtru. |
Společná kritéria pro filtrování číselných dat
| Kritéria filtrování | Popis |
| Se rovná | Pole se musí rovnat číslu filtru. |
| Nerovná se | Pole se nesmí rovnat číslu filtru. |
| Menší než nebo rovno | Pole musí obsahovat číslo menší nebo rovné číslu filtru. |
| Větší než nebo rovno | Pole musí obsahovat číslo větší nebo rovné číslu filtru. |
| Mezi | Pole musí obsahovat číslo, které spadá mezi dvě čísla filtru. |
Společná kritéria pro filtrování dat
| Kritéria filtrování | Popis |
| Se rovná | Pole se musí rovnat datu filtru. |
| Nerovná se | Pole se nesmí rovnat datu filtru. |
| Na nebo Před | Datum pole musí být stejné nebo dřívější než datum filtru. |
| Zapnuto nebo Po | Datum pole musí být stejné nebo pozdější než datum filtru. |
Chcete-li vytvořit kritéria filtru, postupujte takto:
V podokně All Access Objects na levé straně obrazovky poklepejte na název databázové tabulky, kterou chcete filtrovat.
Access zobrazí zobrazení datového listu vaší databáze.
Klepněte na kartu Domů.
Klikněte na pole (sloupec), které chcete použít jako filtr.
Ve skupině Seřadit a filtrovat klikněte na ikonu Filtr.
Zobrazí se vyskakovací nabídka.
Vyberte možnost Filtry, například Filtry textu nebo Filtry čísel.
Zobrazí se podnabídka možností filtru.
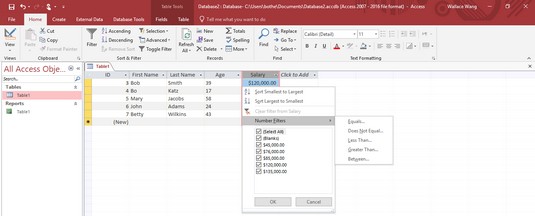
Rozbalovací nabídka Filtr vám umožňuje zadat kritéria pro konkrétní pole.
Klikněte na možnost filtru, například Mezi nebo Méně než.
Zobrazí se dialogové okno Vlastní filtr. Dialogové okno Vlastní filtr obsahuje název vaší možnosti filtru, například Mezi čísly nebo Méně než.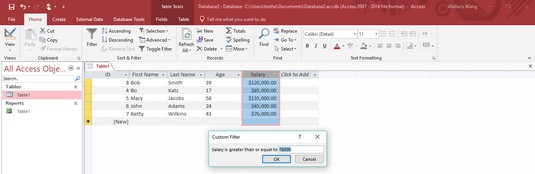
Zadejte hodnotu pro kritéria filtru.
Do každého textového pole v dialogovém okně Vlastní filtr zadejte jednu nebo více hodnot a klikněte na OK.
Access filtruje tabulku databáze podle vašich kritérií.
Opakujte kroky 5 až 7 pro každý další filtr, který chcete přidat.
Chcete-li zobrazit všechna data v tabulce databáze, můžete znovu kliknout na ikonu Přepnout filtr.
Vymazání filtru v Accessu 2019
When you apply a filter to a database table, you see only those records that match that filter. Access displays a Filtered message at the bottom of the screen to let you know when you’re looking at a filtered database table.
To remove a filter so you can see all the records, choose one of the following:
Access temporarily turns off any filters so you can see all the information stored in your database table.
When you choose the Save command (Ctrl+S) to save a database table, Access also saves your last filter. The next time you open that database table, you’ll be able to use the last filter you created. If you want to save multiple filters, you’ll have to save them as a query.
Další informace najdete v těchto praktických klávesových zkratkách Accessu .
Objevte, jak efektivně využívat příkazy Znovu a Opakovat ve Wordu 2016 pro opravy dokumentů a zlepšení pracovního toku.
Naučte se, jak efektivně změnit stav buněk v Excelu 2010 z uzamčených na odemčené nebo z neskrytého na skrytý s naším podrobným průvodcem.
Zjistěte, jak efektivně využít překladové nástroje v Office 2016 pro překlad slov a frází. Překlad Gizmo vám pomůže překládat text s lehkostí.
Šablona ve Wordu šetří čas a usnadňuje vytváření dokumentů. Zjistěte, jak efektivně používat šablony ve Wordu 2013.
Zjistěte, jak si vytvořit e-mailová upozornění ve SharePointu a zůstat informováni o změnách v dokumentech a položkách.
Objevte skvělé funkce SharePoint Online, včetně tvorby a sdílení dokumentů a typů obsahu pro efektivnější správu dat.
Zjistěte, jak vypočítat fiskální čtvrtletí v Excelu pro různá data s použitím funkce CHOOSE.
Zjistěte, jak vytvořit hypertextový odkaz v PowerPointu, který vám umožní pohodlně navigovat mezi snímky. Použijte náš návod na efektivní prezentace.
Uložili jste nedávno svůj dokument? Náš návod vám ukáže, jak zobrazit starší verze dokumentu v aplikaci Word 2016.
Jak přiřadit makra vlastní kartě na pásu karet nebo tlačítku na panelu nástrojů Rychlý přístup. Návod pro Excel 2013.





