Jak používat příkazy Znovu a Opakovat ve Wordu 2016

Objevte, jak efektivně využívat příkazy Znovu a Opakovat ve Wordu 2016 pro opravy dokumentů a zlepšení pracovního toku.
Jedním z běžných problémů s daty, která importujete do Excelu, je, že vaše textové štítky nejsou úplně v pořádku. Můžete se například ocitnout s informacemi o městě, státu a PSČ, které jsou součástí adresy uložené v jedné buňce, nikoli ve třech samostatných buňkách.
Nebo můžete zjistit, že stejné informace jsou uloženy ve třech samostatných buňkách, když chcete, aby byla data uložena v jediné buňce. Můžete také zjistit, že části informací, které chcete uložit jako štítky, jsou uloženy jako hodnoty a naopak.
Pro rychlou představu, co to znamená, se podívejte na tyto pracovní listy. Dobře, to jsou falešná data, jistě. Ale příklady ukazují běžnou situaci.
| Příklad datového problému | Popis |
|---|---|
| Neúplné údaje | Informace o městě, státu a PSČ v jedné buňce. |
| Vytvoření duplicitních buněk | Stejné informace ve třech různých buňkách. |
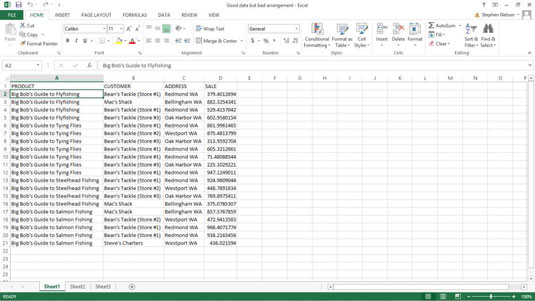
Podívejte se, jak jsou tyto informace přeskupeny, takže je lze mnohem snadněji třídit a filtrovat. Například pole PRODUCT2 zkracuje název produktu změnou Big Bob's Guide na pouze BBgt.
Názvy obchodů jsou v podstatě upraveny pouze na první slovo v názvu obchodu – což je snadná změna, která vám umožní vidět prodeje pro Bean's Tackle, Mac's Shack a Steve's Charters. Informace ADRESA jsou rozděleny do dvou polí: MĚSTO a STÁT.
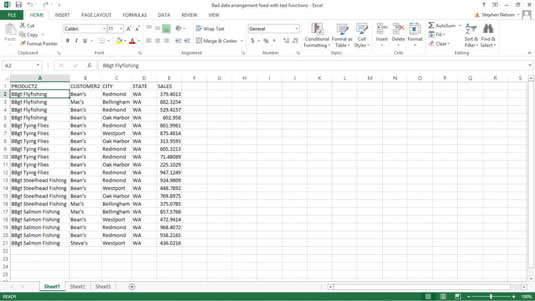
Všechny tyto úpravy se provádějí pomocí textových funkcí.
| Funkce | Popis |
|---|---|
| TEXTJOIN | Sloučí text z více buněk do jedné s oddělovačem. |
| SPLIT | Rozdělí text podle zvoleného oddělovače. |
| TRIM | Odstraní zbytečné mezery z textu. |
Excel poskytuje více než dva tucty textových funkcí, které vám umožňují manipulovat s textovými řetězci způsoby, jak snadno přeskupit a manipulovat s daty. Chcete-li získat popisy textových funkcí, klikněte na tlačítko se šipkou dolů vedle funkce AutoSum na kartě Domů a vyberte Další funkce z rozevíracího seznamu, který Excel zobrazí.
Když Excel zobrazí dialogové okno Vložit funkci, vyberte položku Text z pole Nebo vyberte kategorii a poté procházejte seznam textových funkcí, které Excel zobrazí v poli Vybrat funkci, dokud neuvidíte funkci, pro kterou máte otázku.
V Excelu 2007 nebo Excelu 2010 zvolíte na kartě Domů volbu Vložit→Funkce a zobrazí se dialogové okno Vložit funkci.
Objevte, jak efektivně využívat příkazy Znovu a Opakovat ve Wordu 2016 pro opravy dokumentů a zlepšení pracovního toku.
Naučte se, jak efektivně změnit stav buněk v Excelu 2010 z uzamčených na odemčené nebo z neskrytého na skrytý s naším podrobným průvodcem.
Zjistěte, jak efektivně využít překladové nástroje v Office 2016 pro překlad slov a frází. Překlad Gizmo vám pomůže překládat text s lehkostí.
Šablona ve Wordu šetří čas a usnadňuje vytváření dokumentů. Zjistěte, jak efektivně používat šablony ve Wordu 2013.
Zjistěte, jak si vytvořit e-mailová upozornění ve SharePointu a zůstat informováni o změnách v dokumentech a položkách.
Objevte skvělé funkce SharePoint Online, včetně tvorby a sdílení dokumentů a typů obsahu pro efektivnější správu dat.
Zjistěte, jak vypočítat fiskální čtvrtletí v Excelu pro různá data s použitím funkce CHOOSE.
Zjistěte, jak vytvořit hypertextový odkaz v PowerPointu, který vám umožní pohodlně navigovat mezi snímky. Použijte náš návod na efektivní prezentace.
Uložili jste nedávno svůj dokument? Náš návod vám ukáže, jak zobrazit starší verze dokumentu v aplikaci Word 2016.
Jak přiřadit makra vlastní kartě na pásu karet nebo tlačítku na panelu nástrojů Rychlý přístup. Návod pro Excel 2013.






Marek 123 -
Super návod! Můžete prosím rozšířit téma o to, jak kombinovat více funkcí dohromady? O tom by byl článek skvělý.
Alena K. 88 -
Skvěle napsané! Myslím, že moje kariéra v analýze dat začíná právě tady. Málokdo ví, jak důležité je mít čistá data
Jirka Kopecký -
Mohu se zeptat, jakým způsobem nejlépe kombinovat více funkcí? Uvažuji o tom, že bych to zkusil.
Simona N. -
Děkuji za skvělé tipy, měly by se učit na školách! Čištění dat je dneska opravdu klíčové
Karolina B. -
Fakt smekám, tohle je přesně to, co jsem potřebovala! Nastavila jsem nové filtry a vypadá to mnohem lépe
Lukáš Hrdlička -
Vždycky jsem měl problém s neplatnými znaky v datech. Dneska jsem vyzkoušel funkci "SUBSTITUTE" a už je to mnohem lepší
Filip K. pro IT -
Jsem IT technik a musím říct, že Excel je opravdový skvost v práci s daty. Děkuji za reálné a užitečné rady!
Jana Černá -
Souhlasím, textové funkce jako "TRIM" jsou pro mě absolutně nezbytné. Jaké další funkce byste doporučili pro pokročilejší úpravy
Tomáš Zelený -
Kde najdu více informací o funkcích pro práci s textem? Hledal jsem, ale moc toho není. Děkuji
Petr Novák -
Skvělý článek! Nikdy jsem si nemyslel, že textové funkce v Excelu mohou být tak užitečné při čištění dat. Děkuji za sdílení
Karel Lesný -
Jsem úplný začátečník v Excelu, ale díky vašemu návodu jsem konečně schopen čistit svá data! Nemám slov, jak moc mi to pomohlo
Martin V. S. -
Tohle je skvělý článek! Určitě to sdílím se svými kolegy v kanceláři. Každý by měl vědět, jak efektivně čistit data v Excelu
Gabriela K. -
Omlouvám se, ale nemohu najít funkci, která by mi pomohla odstranit speciální znaky. Máte nějaké tipy?
Lucie P. -
Jsem si jistá, že použití Excelu k čištění dat opravdu urychlilo moji práci. Díky za užitečné tipy!
Vladimír L. -
Musím říct, že funkce "LEN" mi pomohla pochopit, proč mám v datech tolik webových adres s různými délky. Skvělý tip!
Pavlína R. -
Funkce "LEFT" a "RIGHT" jsou podle mě naprosto nepostradatelné! Kdo věděl, že mohou být tak mocné. Děkuji za inspiraci!