Jak používat příkazy Znovu a Opakovat ve Wordu 2016

Objevte, jak efektivně využívat příkazy Znovu a Opakovat ve Wordu 2016 pro opravy dokumentů a zlepšení pracovního toku.
Word nabízí mnoho způsobů, jak vybrat text jako blok v dokumentu aplikace Word 2007, od vícenásobného kliknutí až po standardní metodu ukázání a přetažení.
Nejlepší způsob, jak vybrat kus textu, zvláště když je tento kus textu větší než to, co vidíte na obrazovce najednou, zahrnuje pouze tři kroky.
Kliknutím myši nastavte kurzor na místo, kde chcete, aby blok začínal.
Toto místo je kotevním bodem.
Procházejte dokument pomocí posuvníku.
K posouvání dokumentu musíte použít posuvník. Pokud použijete klávesy pro pohyb kurzoru, změníte polohu kurzoru, což není to, co chcete.
Chcete-li označit konec bloku, stiskněte a podržte klávesu Shift a klikněte myší tam, kde chcete, aby blok končil.
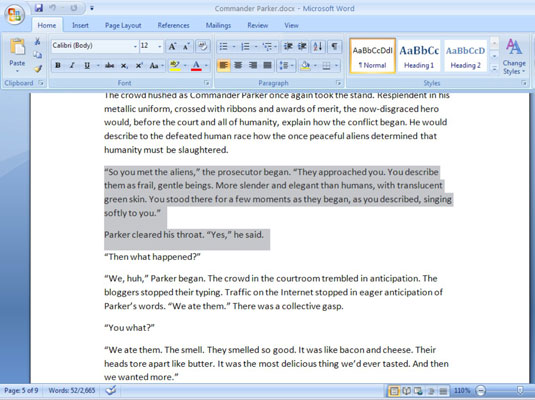
Text z kurzoru na místo, kam jste klepli myší, je vybrán jako blok.
Klávesa F8 na klávesnici počítače je jedním z nejvýkonnějších (ale zřídka používaných) nástrojů pro výběr textu, které Word nabízí. Jedním stisknutím klávesy F8 vstoupíte do režimu rozšířeného výběru , kde Word ukotví ukotvení v místě kurzoru a poté vám umožní vybrat text pomocí myši nebo kurzorových kláves. Ve skutečnosti nemůžete dělat nic jiného než vybrat text v režimu rozšířeného výběru (pokud tento režim neukončíte stisknutím klávesy Esc).
Umístěte kurzor na začátek bloku textu.
Ukazatel se ukotví.
Stiskněte klávesu F8.
Jeden konec bloku je označen pro výběr.
Pomocí kurzorových kláves na klávesnici vyberte blok textu.
Word zvýrazňuje text z místa, kde jste ukotvili kotvu pomocí F8, do místa, kam přesunete kurzor.
Stisknutím klávesy s písmenem můžete vybrat text až do tohoto písmene včetně. Pokud například stisknete N, vyberete v dokumentu veškerý text až do dalšího N včetně.
Udělejte něco s vybraným blokem textu.
Word zůstane v režimu rozšířeného výběru, dokud s blokem něco neprovedete.
Pro zrušení rozšířeného výběru stiskněte klávesu Esc. Tím se režim rozšířeného výběru ukončí, ale blok textu zůstane vybraný.
Největší blok, který můžete označit, je celý dokument. Na kartě Domů vyhledejte skupinu Úpravy. (Pokud není viditelná celá oblast pro úpravy, klepněte na tlačítko Úpravy.) Poté zvolte Vybrat → Vybrat vše. Celý dokument je okamžitě vybrán jako jeden blok textu.
Na klávesnici můžete stisknutím Ctrl+A vybrat vše v dokumentu. Nebo můžete dokonce použít obskurní kombinaci kláves Ctrl+5 (5 na numerické klávesnici).
Objevte, jak efektivně využívat příkazy Znovu a Opakovat ve Wordu 2016 pro opravy dokumentů a zlepšení pracovního toku.
Naučte se, jak efektivně změnit stav buněk v Excelu 2010 z uzamčených na odemčené nebo z neskrytého na skrytý s naším podrobným průvodcem.
Zjistěte, jak efektivně využít překladové nástroje v Office 2016 pro překlad slov a frází. Překlad Gizmo vám pomůže překládat text s lehkostí.
Šablona ve Wordu šetří čas a usnadňuje vytváření dokumentů. Zjistěte, jak efektivně používat šablony ve Wordu 2013.
Zjistěte, jak si vytvořit e-mailová upozornění ve SharePointu a zůstat informováni o změnách v dokumentech a položkách.
Objevte skvělé funkce SharePoint Online, včetně tvorby a sdílení dokumentů a typů obsahu pro efektivnější správu dat.
Zjistěte, jak vypočítat fiskální čtvrtletí v Excelu pro různá data s použitím funkce CHOOSE.
Zjistěte, jak vytvořit hypertextový odkaz v PowerPointu, který vám umožní pohodlně navigovat mezi snímky. Použijte náš návod na efektivní prezentace.
Uložili jste nedávno svůj dokument? Náš návod vám ukáže, jak zobrazit starší verze dokumentu v aplikaci Word 2016.
Jak přiřadit makra vlastní kartě na pásu karet nebo tlačítku na panelu nástrojů Rychlý přístup. Návod pro Excel 2013.





