Jak používat příkazy Znovu a Opakovat ve Wordu 2016

Objevte, jak efektivně využívat příkazy Znovu a Opakovat ve Wordu 2016 pro opravy dokumentů a zlepšení pracovního toku.
Než budete moci zadat data listu v aplikaci Microsoft Office Excel 2010, musíte vědět, jak vybrat buňky v listu. Kurzor buňka je černý rámeček, který obklopuje aktivní buňky (někdy nazývaný aktuální buňka) v listu.
Pole Název na levém konci řádku vzorců zobrazuje adresu buňky – umístění aktivní buňky. Sloupce zobrazují písmena od A do XFD a řádky zobrazují čísla od 1 do 1048576. Adresa buňky je průsečíkem sloupce a řádku, například D23 nebo AB205.
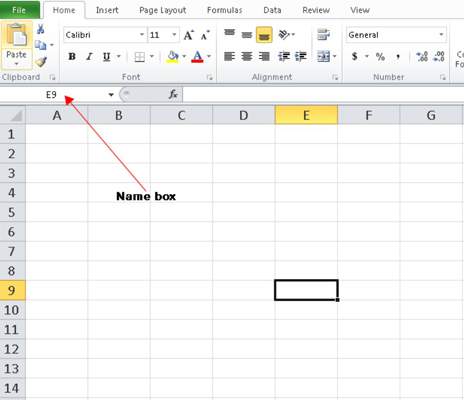
Aktivní buňku v listu aplikace Excel 2010 obklopuje černý okraj.
Ke změně aktivní buňky použijte kteroukoli z následujících metod:
Přesuňte kurzor buňky na sousední buňku stisknutím kláves se šipkami. Můžete také stisknout klávesu Enter pro posunutí o jednu buňku dolů nebo klávesu Tab pro posunutí o jednu buňku doprava.
Kliknutím ukazatele myši na kteroukoli buňku přesunete kurzor buňky na tuto buňku.
Do pole Název zadejte adresu buňky a stiskněte Enter.
Stisknutím Ctrl+Home přejdete na buňku A1.
Stisknutím Ctrl+End přejdete do pravé dolní buňky listu.
Pomocí funkce Přejít na můžete rychle přejít na zadanou buňku v listu. Stisknutím klávesy F5 zobrazte dialogové okno Přejít, do pole Reference zadejte adresu buňky (například G213 ) a klepněte na tlačítko OK.
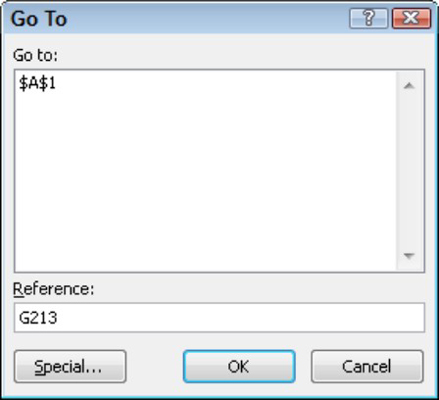
V dialogovém okně Přejít na zadejte adresu buňky.
Možná budete chtít vybrat více buněk v listu (někdy nazývané rozsah buněk), abyste omezili zadávání dat na tyto buňky nebo naformátovali všechny vybrané buňky najednou. K výběru více buněk v listu použijte kteroukoli z těchto metod:
Chcete-li vybrat jeden celý sloupec, klikněte na záhlaví sloupce – tedy na písmeno nebo písmena, která daný sloupec označují. Chcete-li vybrat více sloupců, táhněte přes více záhlaví sloupců.
Chcete-li vybrat jeden celý řádek, klikněte na číslo řádku. Chcete-li vybrat více řádků, přetáhněte přes více čísel řádků.
Chcete-li vybrat sekvenční buňky, klikněte na první buňku, podržte klávesu Shift a klikněte na poslední požadovanou buňku. Volitelně klikněte a táhněte myší přes skupinu buněk a vyberte sekvenční oblast.

Vybraná oblast buněk v listu aplikace Excel 2010, označená jako B4:F15.
Chcete-li vybrat nesekvenční buňky, klikněte na první buňku, podržte klávesu Ctrl a klikněte na každou další buňku (nebo řádek nebo sloupec), kterou chcete vybrat.
Chcete-li vybrat celý list, klepněte na malý rámeček umístěný nalevo od sloupce A a nad řádkem 1. Volitelně můžete vybrat všechny buňky v listu stisknutím Ctrl+A.
Objevte, jak efektivně využívat příkazy Znovu a Opakovat ve Wordu 2016 pro opravy dokumentů a zlepšení pracovního toku.
Naučte se, jak efektivně změnit stav buněk v Excelu 2010 z uzamčených na odemčené nebo z neskrytého na skrytý s naším podrobným průvodcem.
Zjistěte, jak efektivně využít překladové nástroje v Office 2016 pro překlad slov a frází. Překlad Gizmo vám pomůže překládat text s lehkostí.
Šablona ve Wordu šetří čas a usnadňuje vytváření dokumentů. Zjistěte, jak efektivně používat šablony ve Wordu 2013.
Zjistěte, jak si vytvořit e-mailová upozornění ve SharePointu a zůstat informováni o změnách v dokumentech a položkách.
Objevte skvělé funkce SharePoint Online, včetně tvorby a sdílení dokumentů a typů obsahu pro efektivnější správu dat.
Zjistěte, jak vypočítat fiskální čtvrtletí v Excelu pro různá data s použitím funkce CHOOSE.
Zjistěte, jak vytvořit hypertextový odkaz v PowerPointu, který vám umožní pohodlně navigovat mezi snímky. Použijte náš návod na efektivní prezentace.
Uložili jste nedávno svůj dokument? Náš návod vám ukáže, jak zobrazit starší verze dokumentu v aplikaci Word 2016.
Jak přiřadit makra vlastní kartě na pásu karet nebo tlačítku na panelu nástrojů Rychlý přístup. Návod pro Excel 2013.





