Jak používat příkazy Znovu a Opakovat ve Wordu 2016

Objevte, jak efektivně využívat příkazy Znovu a Opakovat ve Wordu 2016 pro opravy dokumentů a zlepšení pracovního toku.
Křížové odkazy v delších dokumentech Wordu 2016 jsou skutečně velmi užitečné. Sdělují čtenářům, kam se mají obrátit, aby našli další informace o daném tématu. Čtenáře můžete odkázat na nadpisy, čísla stránek, poznámky pod čarou, vysvětlivky a obyčejné staré odstavce. A pokud vytváříte titulky pro své křížové odkazy pomocí tlačítka Vložit titulek na kartě Reference, můžete také vytvářet křížové odkazy na rovnice, obrázky, grafy, seznamy, programy a tabulky.
Problém s křížovými odkazy je však v tom, že věc, na kterou se odkazuje, tam skutečně musí být. Pokud čtenářům řeknete, aby šli na nadpis nazvaný „Kočičí pyžamo“ na straně 93, a ani nadpis ani stránka tam ve skutečnosti nejsou, čtenáři proklínají a řeknou vám, kam máte jít, místo aby to bylo naopak.
Naštěstí pro vás Word 2016 dá vědět, když uděláte chybné křížové odkazy. Pokud odstraníte věc, na kterou křížový odkaz odkazuje, a učiníte křížový odkaz neplatným, Word vás o tom informuje při příští aktualizaci vašich křížových odkazů. Nejlepší ze všeho je, že pokud se změní číslo stránky, číslovaná položka nebo text, na který křížový odkaz odkazuje, změní se i křížový odkaz.
Chcete-li vytvořit křížový odkaz, postupujte takto:
Napište první část textu křížového odkazu.
Můžete například napsat Chcete-li se dozvědět více o těchto kovbojích z pampy, podívejte se na stránku a zadejte prázdné místo. Prázdné místo odděluje slovo stránka od čísla stránky v křížovém odkazu. Pokud odkazujete na nadpis, napište něco jako Další informace naleznete v části „. Tentokrát nepište mezeru, protože text nadpisu křížového odkazu se objeví hned za dvojitými uvozovkami.
Na kartě Reference klikněte na tlačítko Křížový odkaz.
Zobrazí se dialogové okno Křížový odkaz, jak je znázorněno zde.
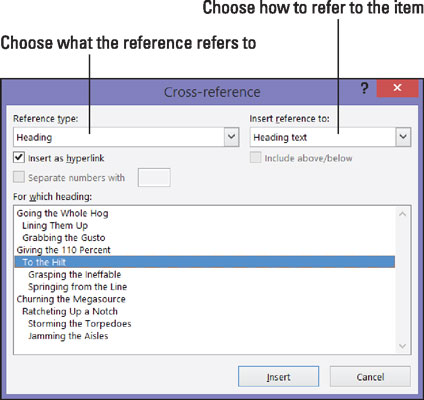
Zadání křížového odkazu.
V rozevíracím seznamu Typ reference vyberte, na jaký typ položky odkazujete.
Pokud odkazujete na obyčejný starý odstavec, zvolte Záložka. Poté klikněte mimo dialogové okno, přejděte na odstavec, na který odkazujete, a umístěte tam záložku. (Kapitola 1 této mini-knihy vysvětluje záložky.)
Vyberte v poli Vložit odkaz na odkaz na text, číslo stránky nebo číslovanou položku.
Možnosti v tomto poli se liší podle toho, co jste vybrali v kroku 3.
Text: Tuto možnost vyberte (Text nadpisu, Celý titulek atd.), chcete-li do křížového odkazu zahrnout text. Například zvolte Text nadpisu, pokud je váš křížový odkaz na nadpis.
Číslo: Tuto možnost vyberte, chcete-li do křížového odkazu vložit číslo stránky nebo jiný druh čísla, například číslo tabulky.
Zahrnout nad/pod: Zaškrtněte toto políčko, chcete-li zahrnout slovo nad nebo pod, abyste čtenáři informovali, kde se ve vztahu ke křížovému odkazu nachází věc, na kterou se odkazuje, ve vašem dokumentu.
Pokud si přejete, ponechte zaškrtávací políčko v zaškrtávacím políčku Vložit jako hypertextový odkaz a vytvořte hypertextový odkaz i křížový odkaz.
Pomocí hypertextového odkazu může někdo, kdo čte dokument na obrazovce, Ctrl+kliknout na křížový odkaz a přejít přímo na to, na co odkazuje.
V poli Pro které sdělte Wordu, kde se věc, na kterou odkazujete, nachází.
Chcete-li tak učinit, vyberte nadpis, záložku, poznámku pod čarou, vysvětlivku, rovnici, obrázek, graf nebo cokoli jiného. V dlouhých dokumentech téměř jistě musíte kliknout na posuvník, abyste našli ten, který chcete.
Klepněte na tlačítko Vložit a potom klepněte na tlačítko Zavřít.
V případě potřeby zadejte zpět do dokumentu zbytek textu křížového odkazu.
Po dokončení vytváření dokumentu aktualizujte všechny křížové odkazy. Chcete-li to provést, stiskněte Ctrl+A a vyberte celý dokument. Poté stiskněte F9 nebo klepněte pravým tlačítkem myši v dokumentu a v místní nabídce vyberte příkaz Aktualizovat pole.
Pokud věc, na kterou odkazuje křížový odkaz, již ve vašem dokumentu není, zobrazí se chyba! Zdroj reference nebyl nalezen, kde by měl být křížový odkaz. Chcete-li najít chyby křížových odkazů v dlouhých dokumentech, vyhledejte slovo Error! pomocí příkazu Najít (stiskněte Ctrl+F). Prozkoumejte, co se pokazilo, a opravte nebo odstraňte chybné křížové odkazy.
Objevte, jak efektivně využívat příkazy Znovu a Opakovat ve Wordu 2016 pro opravy dokumentů a zlepšení pracovního toku.
Naučte se, jak efektivně změnit stav buněk v Excelu 2010 z uzamčených na odemčené nebo z neskrytého na skrytý s naším podrobným průvodcem.
Zjistěte, jak efektivně využít překladové nástroje v Office 2016 pro překlad slov a frází. Překlad Gizmo vám pomůže překládat text s lehkostí.
Šablona ve Wordu šetří čas a usnadňuje vytváření dokumentů. Zjistěte, jak efektivně používat šablony ve Wordu 2013.
Zjistěte, jak si vytvořit e-mailová upozornění ve SharePointu a zůstat informováni o změnách v dokumentech a položkách.
Objevte skvělé funkce SharePoint Online, včetně tvorby a sdílení dokumentů a typů obsahu pro efektivnější správu dat.
Zjistěte, jak vypočítat fiskální čtvrtletí v Excelu pro různá data s použitím funkce CHOOSE.
Zjistěte, jak vytvořit hypertextový odkaz v PowerPointu, který vám umožní pohodlně navigovat mezi snímky. Použijte náš návod na efektivní prezentace.
Uložili jste nedávno svůj dokument? Náš návod vám ukáže, jak zobrazit starší verze dokumentu v aplikaci Word 2016.
Jak přiřadit makra vlastní kartě na pásu karet nebo tlačítku na panelu nástrojů Rychlý přístup. Návod pro Excel 2013.





